One thing before we start, and that concerns the firmware (the software used to control low-level tasks) on most modern motherboards.
Basically there are two types of firmware: one is the old-style type BIOS (Basic Input/Output System) and the other is the new EFI or UEFI ((Unified) Extensible Firmware Interface).
While most of us old fogeys are familiar with the BIOS-type firmware, the computer industry, as a whole, is heading towards the UEFI-type firmware. So it very important for computer enthusiast like me, to fully understand UEFI.
There are a lot of documents and articles on UEFI found on the web – but they seems to have one goal in mind – confuse the hell out of the computer enthusiast – and they all have succeeded beautifully. However, I recommend that any computer enthusiast worth his/her salt, do some research and get to understand UEFI. Anyway, the method outlined in this article is based on a UEFI PC (which is a PC with a new UEFI firmware), which you must possess beforehand.
One more thing before we proceed – I will make the following assumptions regarding both the hardware and software that you are about to use:
- You have a relatively modern PC with a UEFI firmware – NOT a PC with a legacy-type firmware (normally called a BIOS). Note that you can use a PC with both UEFI and legacy capabilities. Just make sure that you either configure the PC to use UEFI only or select the correct method when booting the PC from the boot menu if you decide to use the PC with both UEFI and legacy capabilities.
- You wish to install a 64-bit version of Linux Mint 7.3 (codenamed Rosa) on it. The choice of graphical desktop environment is entirely up to you, but this article will only describe the Cinnamon desktop.
- The Linux Mint 7.3 OS will be the only OS on the PC (NO dual-booting!)
- You have a blank HDD or SDD on which you wish to install a 64-bit version of Linux Mint 7.3.
- You have a 2GB (or greater) USB stick that you will use to create an install boot disk for Linux Mint 7.3. Later, you will be given a link for downloading the iso image file.
Now that we have got that part out of the way, let us begin. Follow the steps outlined below.
STEP 1: Create a Bootable Linux Mint 7.3 USB Disk On Another Linux PC
First we need to create a bootable Mint USB disk by following the steps below:
IMPORTANT NOTE: The USB disk used in this part will be written over and all existing data will be destroyed. Backup the data if you do not wish to lose all of it.
- You need access to a working Linux PC with Internet connection. Using that PC, open a web browser and go to the following web site (http://www.linuxmint.com/download.php) Download the 64-bit Cinnamon version iso image to your 'Downloads' folder. Note that the size of this image is 1.5GB so you would require at least a 2GB USB stick to create the USB boot disk.
- Plug in the USB disk into a USB port on the PC and close the file manager if it appears. Launch a terminal and execute:
dmesg
Make a note of the device name of the just-plugged-in USB disk – for example, one line should read as 'sdc: sdc1' – which makes the device name in this example as '/dev/sdc'.
- From the terminal, execute:
sudo umount /dev/sdc1
Enter your password when prompted. This command will unmount the USB disk ('/dev/sdc1' used in this example – replace it with the ACTUAL device name as identified by the 'dmesg' command).
- From the same terminal, execute:
cd Downloads
sudo dd if=linuxmint-17.3-cinnamon-64bit.iso of=/dev/sdc
sudo sync
Note that '/dev/sdc' (used here as an example) is the USB disk name NOT the partition name. Make sure you replace it with the ACTUAL disk name as identified by the 'dmesg' command. The process of copying may take a while to finish – wait for the prompt to re-appear. The 'sync' command is to ensure that all delayed writes to the USB disk is flushed out – as before, wait for the prompt to re-appear.
- Remove the USB disk from the PC (it is not mounted so it is safe just to remove it physically), and close the terminal on the PC – the PC will not be required any more so you can shut it down if you wish.
NOTE: The creation of the USB boot disk was done on a Linux PC in the above example. You can, however, use a Windows or Macintosh PC to create the USB boot disk. It is highly recommended that you use the 'Win32 Disk Imager' utility on Windows PC or the 'dd' command from a terminal on Macintosh PC to copy the iso images downloaded from the Linux Mint web site, to the USB disk. Please do not use any other utilities for creating the USB boot drive.
STEP 2: Booting The PC On Which Linux Mint Is To Be Installed
On the PC that the Linux Mint OS will be installed, plug in the USB boot disk and power it on. Press the Boot Menu function key (e.g, F12 for Gigabyte, or F8 for Asus motherboards used by the PC) after the POST beep. At the Boot Menu, select the USB drive with 'UEFI' as part of it's name, and press the 'Enter' key.
NOTE: If you have set the PC's firmware (or BIOS) for both UEFI and legacy boot, and if you did not press the Boot Menu function key to enter the Boot Menu and the main HDD or SDD is blank, the PC will boot up using UEFI from the USB disk.
Wait until the PC has finished booting – the Linux Mint Grub menu should appear. The first item, which reads 'Start Linux Mint 17.3 Cinnamon 64-bit' is already selected, so just press the 'Enter' key.
The Linux Mint Cinnamon desktop will appear. If you do not see the desktop, and ended up with a black (or blank) screen, then you need to press the PC's reset key and follow the instructions below.
NOTE: Special Instructions to Solve Black Screen Problem
The steps outlined below are for those who get a black (or blank) screen when booting up. For those curious as to why you get the 'black screen of death' (as it is affectionately known amongst computer enthusiast) the reason can be summoned up in one word – driver. The video card you are using do not have any Linux driver – probably because it so brand new on the market or because it is so old that it is no longer supported by Linux. There could be other reasons as well, but the main thing is how to boot up the PC so that you can install Linux Mint. Just follow the steps outlined below.
- Press the Boot Menu function key after the POST beep. Select the USB drive with 'UEFI' as part of the name, and press the 'Enter' key.
- Wait until the PC has finished booting – the Linux Mint Grub menu should appear.
- The first item, which reads 'Start Linux Mint 17.3 Cinnamon 64-bit' is already selected – do not select any other items.
- Press the 'e' key to edit the boot parameters which will be displayed on-screen. Place the cursor on the line starting with 'linux' and position it after the '}' and before 'quite' (at the end of the line), and insert a space, followed by typing 'nomodeset' (without the quotes). Then press the 'F10' key to start the boot process.
Note the message 'Running in software rendering mode' that will appear on the top right corner of the desktop (see below). Do not be alarmed by this message – remember that we have not installed the video driver yet and this message serves to remind us of that fact. You can dismiss the message by simply clicking on it. Then double click on the 'Install Linux Mint' icon and the installation process will start. Then follow the steps below.
STEP 3: Installing Linux Mint
- You will see the first item for the installer – which is the language selection (see below). Make your selection and press the 'Enter' key (or click on the 'Continue' button).
- On the next screen (see below), the installer will inform you if the PC has met the minimum space and Internet connection requirements – you should see both items checked if so – check your PC if not. Then click on the 'Continue' button if OK.
- The next screen shows the 'Installation type' where you choose how you want to install Linux Mint. Since you have a blank HDD or SDD, the default action is to erase the disk and install Linux Mint, and this has been selected for you. Just click on the 'Continue' button.
- You will see a confirmation screen like the one shown below. Note the partition layout which is a bit different from the layout on a non-UEFI PC as it includes the EFI partition as shown. Click on the 'Continue' button to proceed.
- Specify which country you are located, either by typing the name or clicking on the map (see below). Then click on the 'Continue' button.
- Select the keyboard layout that you use (see below) and click on the 'Continue' button.
- Enter your details in the fields shown in the screen shown below. Use the 'Tab' key to move between fields. Then click on the 'Continue' button.
- The Linux Mint installation will begin (see below).
- Wait until it finishes and you will be prompted to restart the system (see below). Do so or continue testing the system and restart when you have finished testing.
STEP 4: Booting Into The New Linux Mint System
Remove the boot USB drive when prompted and press the 'Enter' key. The PC will restarts, and you will see the log in menu.
NOTE: If your PC hangs while booting, then press the PC's reset key and let it boot up to the GRUB menu. Then press the 'e' key to edit the the boot parameters which you will see displayed on the screen. Place the cursor on the line that starts with 'linux', then move the cursor after the 'ro' and a space. Type the following characters (without the quotes) 'nomodeset'. Then press the 'F10' key and the PC will continue booting.
Log in using your name, and you will be at the Cinnamon desktop. A message may also pop up on-screen – this states that you are currently 'Running in software rendering mode'. Hopefully, when we install the correct video drivers, it will get rid of the message and full video hardware acceleration will be applied.
Next you need to determine what is the manufacturer of the video hardware you have in your PC. To do this, we will use the 'lspci' command from a terminal. Execute the following command on a terminal:
sudo lspci -nn | grep VGA
You should see something like 'AMD/ATI' or 'NVIDIA' or 'Intel' or any other manufacturer's name in the output of the command. For this article, we will only cover the correct installation of proprietary video drivers for both AMD and NVIDIA video hardware. For instructions on other manufacturer's video hardware, search and consult the Web for information on how to install the drivers.
STEP 5: Install ATI/AMD Video Driver
To install the AMD/ATI video drivers, follow the steps outlined below (NVIDIA video owners can skip this part and go to the STEP 6).
- Execute the following commands on a terminal:
sudo dpkg --add-architecture i386 - Close the terminal and re-start your PC. Log in and the desktop will appear with the correct resolution and full video hardware acceleration enabled. Then skip the next part and go to STEP 7 directly.
sudo apt-get update
The above commands serves to add the 32-bit architecture to the 64-bit repository and then update the repository. Note that this is required by the ATI/AMD driver. Now execute the following from the terminal:
sudo apt-get install fglrx
This will install the actual fglrx 2:15.2 driver – the latest as of January 2016. If the driver is successfully installed, you should see the 'DKMS: install complete' message. You should not see any error messages – just ignore any warning message about utf8 locales (if any).
STEP 6: Install NVIDIA Video Driver
To install the Nvidia video drivers, follow the steps outlined below (AMD/ATI video owners can safely skip this step).
- Execute the following commands on a terminal:
sudo dpkg --add-architecture i386 - Note that this will only install the driver – not the Nvidia settings for the driver. To install that, execute the following from the terminal:
sudo apt-get install nvidia-settings
- Close the terminal and re-start your PC. If you see the log in screen, skip the rest of this part and go to the item 4 below. If you get a black (blank) screen and your PC beeps at you, follow the instructions below.
- Log in and the desktop will appear with the correct resolution and full video hardware acceleration enabled (see below). To see the information on your Nvidia graphics card, click on 'Menu', then select 'Administration' and lastly click on 'NVIDIA X Server Settings' (see below). A window showing all the information on your Nvidia card will appear (see below).
sudo apt-get update
The above commands serves to add the 32-bit architecture to the 64-bit repository and then update the repository. Note that this is required by the Nvidia driver. Now execute the following from the terminal:
sudo apt-get install nvidia-352
This will install the actual Nvidia-352 driver – the latest as of January 2016. If the driver is successfully installed, you should see the 'DKMS: install complete' message. You should not see any error messages – just ignore any warning message about utf8 locales (if any).
NOTE: Special Instructions to Solve Black Screen Problem
Press your PC's 'Reset' key to reboot. Then press the Boot Menu function key after you hear the POST beep, select the UEFI name ('ubuntu' in this case – no, that was not a typo – Linux Mint uses 'ubuntu' as the boot name!) and press the 'Enter' key. Quickly press the 'Shift' key and keep it pressed while the PC boots and the GRUB menu should appear – release the 'Shift' key. Press the 'e' key to edit the boot parameters which will be displayed on-screen. Place the cursor on the line starting with 'linux' and position it after 'ro' and immediately before 'quite', followed by typing 'nomodeset' (without the quotes). Then press the 'F10' key to continue the boot process.
Then execute the following commands from the terminal:
sudo nano /etc/default/grub
This will open the grub configuration file for editing. Look for the line starting with GRUB_CMDLINE_LINUX='' and insert 'nomodeset' (excluding the quotes) between the ''. That line should look like this:
GRUB_CMDLINE_LINUX="nomodeset"
Save the file and exit the nano editor. Then execute the following command:
sudo update-grub
This command will update the grub configuration. Note that there should not be any errors – check your grub configuration file again if errors occur. As usual, ignore any warning messages. Close the terminal and re-start the PC.
STEP 7: Update Linux Mint
You now have a UEFI PC with a 64-bit Linux Mint 7.3 on it along with the correct video drivers.
Note that if there are any updates to Linux Mint, an icon (see below) will appear in the notification area of the bottom panel. We will now apply any updates to Linux Mint using this icon or via the Update Manager from the menu (see below)) using the following steps:
- If you click on the icon in the panel, or use the menu to invoke the Update Manager, the resulting screen (see below) will be the same.
- Note the query 'Do you want to switch to a local mirror?' – if you wish to do so, click on the 'OK' button and the screen will change as shown below.
- Note the current mirrors – they maybe not the best choice because of distances and ping times. To change these, just click on the 'Main (rosa)' button and/or the 'Base (trusty)' buttons. The screen will change to a selection list (see below). If you wait for a while, the speed for each choice will be displayed in the list. Select one by clicking on it, then click on the 'Apply' button.
- The screen will chance like the one shown below. Note that the choices I made (ftp.jaist.ac.jp) may not be the same as yours – just take my choices as an example. Then click on 'Update the cache' button.
- The software cache will the be updated as shown. Wait for the process to complete.
- When the Update Manger screen re-appear (see below), click on the 'Install Updates' button. Wait for the process to finish. If the Update Manger screen pops up again with a new list of updates (see below), click on the 'Install Updates' button again, then wait for the process to finish (see below).
That's it – you now have a fully updated Linux Mint 17.3 UEFI PC. Enjoy!













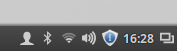
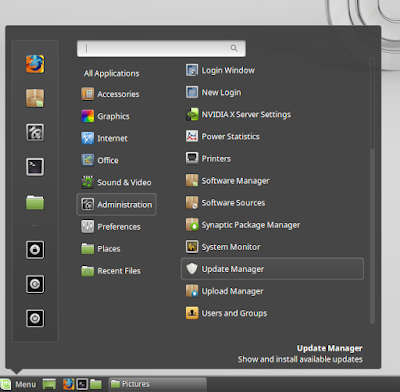








No comments:
Post a Comment