This is the third and final part of a HOWTO - the first part was installing Ubuntu Netbook Remix 9.10 from a USB stick; the second part is for installing from an install CD; this part is installing either from a CD or USB but with internet access via LAN. There are slight differences between these all three.
-------------------------------------------------------------------------------
How to install Ubuntu Netbook Remix 9.10 on the Lenovo S10-2 Ideapad Netbook with LAN from a USB or CD Drive and get the Broadcom wireless to work.
Author: Ridzwan Abdullah (ridz1a_AT_yahoo_DOT_com)
Last Updated: 15th November 2009
This howto is for guiding users who wants to install the Ubuntu Netbook Remix 9.10 (codenamed Karmic Kaola) onto their Lenovo S10-2 Ideapad netbook as well as getting the Broadcom chipset-based wireless on the netbook to work.
This version of the howto assumes you already have a bootable USB stick or a boot CD containing the Ubuntu Netbook Remix 9.10 (henceforth referred to as UNR). For those who does not have these item, visit the Ubuntu web site (http://www.ubuntu.com/getubuntu/download-netbook) and download the iso image of the UNR, and then use the image burn it to a CD-ROM or create a bootable USB stick using an available PC. The instructions on how to do this can be found at https://help.ubuntu.com/community/Installation/FromUSBStick. Note that, instead of a USB stick, you can also use an SD or SDHC flash drive as the boot device (via the Lenovo S10-2 built-in memeory card slot). The instructions for creating such a device is the same as for a USB stick. If you have an external CD or DVD drive for your S10-2 netbook, then this CD-ROM is all you need for installation.
This version also assumes that UNR is the only OS you plan to install on your S10-2 netbook. If you have just installed a new (blank) hard disk into your netbook, then you are set to start installing the UNR. If an OS is already present on the hard disk in your netbook (for example, Windows XP Home) and you want the ability to dual-boot, then you need to refer to instructions how to dual-boot (not covered in this howto). Should you wish to wipe the current OS from the hard disk before installation, then you need make sure to delete all partitions and reset the MBR on the hard disk. Use an available PC to do this - there are lots of free utilities that allow you to do this. You can also wipe the hard disk using the 'cfdisk' or 'fdisk' utility found on the UNR - run the "Live CD" to access this utility.
One last assumption is that internet connection is avialable through a wired LAN via an ethernet cable. This connection is only used during the install - once the wirless is working, the netbook should be "liberated" from this cable.
Here are the steps required to install the Ubuntu Netbook Remix 9.10:
1) Make sure that the S10-2 netbook is powered off. Plug the netbook into the LAN using an ethernet network cable.
USB STICK: Plug the bootable USB stick into any of the 3 available USB ports and power up the netbook. The netbook will automatically boot up from the USB stick - you do not have to press any keys during boot.
CD DRIVE: Plug in the drive into any of the 3 available USB ports and power up the netbook. Press the F12 key during boot (when the Lenovo screen appears) and after a while, the Boot Manager screen will appear. Now you can open the tray of your CD/DVD drive and insert the UNR 9.10 CD. Close the tray and wait until the light on the CD/DVD drive stops blinking. On the Boot Manager, select menu item 3 USB CDROM and press Enter. The netbook should boot from the CD - if it does not and tries to boot from the network (PXE), then perform a restart by pressing the Ctrl+Alt+Del keys on the netbook. During boot, press the F12 key again to enter the Boot Manager where you select item 3 and then press Enter - the netbook should now boot from the CD. (Note that this is a pecularity of the S10-2 netbook with an external CD/DVD drive).
2) The first screen that appears is where you choose the installation language. Select one and press Enter. On the Ubuntu Installation Menu that appears next, select the item "Install Ubuntu Netbook Remix" and press Enter. The installer will then start loading - wait until the first installation screen (the Welcome screen) appears. Do not be alarmed if you see a blank screen - it is still loading.
3) Follow the 6 steps as shown on the screen and set your choices - language, location, keyboard layout, prepare disk space, enter personal information and lastly, confirm the install using the information that you have provided. When you press the "Install" button on step 6, the installer will begin the process of actually installing UNR on your netbook. With access to the internet via the LAN, the whole installation will take longer than without internet access. The reason for this is that the installer will configure apt (software package manager) by accessing the remote repositories. It will also download and install a language pack. In effect, a faster internet connection will produce a faster install time. On the author's netbook with a 512 kb/s DSL internet connection, the actual install process took around 17 minutes. When completed, a message box will appear to this effect with a "Restart Now" button which you need to click.
USB STICK: Unplug the bootable USB stick during the restart (at the Lenovo screen) and the netbook will boot from the hard disk.
CD DRIVE: The CD will be ejected after pressing the "Restart Now" button. Remove the CD from the tray, then close it and press Enter. The netbook will boot from the hard disk.
4) The netbook will start loading the newly installed UNR. The GRUB loading message will appear briefly and then UNR will start loading. If you have selected starting with a password during install, then the Login screen will appear. Enter your password and click OK. If you had selected automatic startup during install, then the Login screen will be skipped. The UNR desktop will now appear to the accompaniment of the "startup sound" - indicating that the sound hardware on the Lenovo S10-2 netbook is fully working. At this point, internet access is via the LAN and wireless is still not working. This can be verified if you click the network icon (between the speaker icon and the battery icon), you will not see a list of accessible AP's and it will only show the wired network 'auto eth0'. To get the wireless network to work, a restricted hardware driver for the wireless chipset need to be installed. Ubuntu's philosophy forbade them from doing this automatically - as a result, it just makes things harder for the average user.
5) If you wait a while at the UNR desktop (2 or 3 minutes), two things will happen. The first is that a flashing 'folder' icon will appear next to the Ubuntu icon at the top left-hand side of the screen. This is the Update Manager telling you that there are updates available for the UNR. The second thing is that a message will appear saying that restricted drivers is available and a new icon will appear next to the 'mail envelope' icon. This is the Hardware Drivers telling you that there are restricted drivers available for you to use - in fact, this is the driver for the wireless chipset. DO NOT CLICK on that icon - if you use this method for installing the required wireless drivers, IT WILL NOT WORK! In fact, out of the 3 times this author tried installing the drivers using this method, the netbook froze at random points and had to be powered off using the on/off button in order to unfreeze it. So, for now, just ignore the message and icon.
6) Click on the flashing Update Manager icon and when Update Manager screen appears, click the 'Install Updates' button. The Update Manager will prompt you for a password - enter it and click on the 'OK' button after which it will start the actual downloading and installation of updates. This may take a while. When the update process is completed, close the Update Manager.
7) Click on 'System' (at the bottom of the left-hand pane on the main screen) and scroll down the right-hand pane to the "Administration" section. The Synaptic Package Manager is located here - click once on the icon. A password prompt will appear (running Synaptic requires administrative privilege) - enter your password (the one you specified during installation) ans press OK. Synaptic will launch - read the quick introduction that appears if you wish to, then press the 'Close' button. Synaptic is now running.
8) Click in the 'Quick search' text box and type 'bcmwl' - the bcmwl-kernel-source package will be displayed as one of two entries on the right-hand top pane. Click on the square box next to this item and then select 'Mark for installation' on the list that appears. Another message box will appear and list 3 other packages (fakeroot, dkms and patch) that needs to be installed before 'bcmwl-kernel-source' will work. Click on the 'Mark' button - the message box will close. Then click on the 'Apply' icon and a confirmation box will appear - click on the 'Apply' button. A message box will appear saying it is downloading and installing the files. When conpleted and "Changes applied" message will appear - click the 'Close' button. Then close the Synaptic Package Manager (click on the X in the tab on top of the screen).
9) Restart the netbook by clicking on the top right-most icon and selecting 'Restart...'. Then Click the 'Restart' button on the dialog box that appears and the netbook will restart. Log in if necessary and at the UNR desktop, click the network icon and your wireless AP (along with other AP's within range) will appear in a list. To connect to the internet via the wireless just click on your AP, enter the password (if authentication is required) and you will be connected. You can now disconnect the wired connection by clicking on the network icon and then click 'Disconnect' item below 'Auto eth0'. Remove the ethernet cable from the netbook.
10) The Lenovo S10-2 Ideapad netbook is now ready for use, either on your desk at home or on the road. Enjoy!
----------------------------------------------------------------------------
I hope the 3 HOTO's published in by blogs has been of help to users of the Lenovo S10-2 netbook who wish to try out the new Ubuntu Netbook Remix 9.10. These were published with the aim of helping users avoid the aggravation and frustration in getting UNR working - especially the wireless. I hope I have achieved this aim and any comments and feedback are welcomed - either through the blog's comments or via e-mail.
In the forthcoming blogs, I will be posting my experiences with UNR on the S10-2 - so stay tuned.
Tuesday, November 17, 2009
Monday, November 16, 2009
HOWTO Install Ubuntu Netbook Remix 9.10 from CD & Get Wireless Working
This is the second part of a HOWTO - the first part was installing Ubuntu Netbook Remix 9.10 from a USB stick; this part is for installing from an install CD. As mentioned in the last blog, there are slight differences between these two.
--------------------------------------------------------------
How to install Ubuntu Netbook Remix 9.10 on the Lenovo S10-2 Ideapad Netbook from a CD and get the Broadcom wireless to work.
Author: Ridzwan Abdullah (ridz1a_AT_yahoo_DOT_com)
Last Updated: 14th November 2009
This howto is for guiding users who wants to install the Ubuntu Netbook Remix 9.10 (codenamed Karmic Kaola) onto their Lenovo S10-2 Ideapad netbook as well as getting the wireless on the netbook to work.
This version of the howto assumes you have a boot CD containg the Ubuntu Netbook Remix 9.10 (henceforth referred to as UNR). For those who does not have this item, visit the Ubuntu web site (http://www.ubuntu.com/getubuntu/download-netbook) and download the iso image of the UNR, and then burn the image to a CD-ROM. If you have an external CD or DVD drive for your S10-2 netbook, then this CD-ROM is all you need for installation.
This version also assumes that UNR is the only OS you plan to install on your S10-2 netbook. If you have just installed a new (blank) hard disk into your netbook, then you are set to start installing the UNR. If an OS is already present on the hard disk in your netbook (for example, Windows XP Home) and you want the ability to dual-boot, then you need to refer to dual-boot version of this howto. Should you wish to wipe the current OS from the hard disk before installation, then you need make sure to delete all partitions and reset the MBR on the hard disk. Use an available PC to do this - there are lots of free utilities that allow you to do this. You can also wipe the hard disk using the 'cfdisk' or 'fdisk' utility found on the UNR - run the "Live CD" to access this utility.
One last assumption is that internet connection is via wireless NOT through a wired LAN. The majority of people who buys a netbook is for reason of portability, i.e., not tied down to a wired LAN for internet connection
Here are the steps required to install the Ubuntu Netbook Remix 9.10:
1) Make sure that the S10-2 netbook is powered off. Unplug any ethernet network cable from the netbook (this howto assumes that you do not have internet access via an LAN but through a wireless AP). Connect the external CD/DVD drive to the netbook. Then power on the netbook.
2) Press the F12 key during boot (when the Lenovo screen appears) and after a while, the Boot Manager screen will appear. Now you can open the tray of your CD/DVD drive and insert the UNR 9.10 CD. Close the tray and wait until the light on the CD/DVD drive stops blinking. On the Boot Manager, select menu item 3 USB CDROM and press Enter. The netbook should boot from the CD - if it does not and tries to boot from the network (PXE), then perform a restart by pressing the Ctrl+Alt+Del keys on the netbook. During boot, press the F12 key again to enter the Boot Manager where you select item 3 and then press Enter - the netbook should now boot from the CD. Note that this is a pecularity of the S10-2 netbook with an external CD/DVD drive.
3) The first screen that appears is where you choose the installation language. Select one and press Enter. On the Ubuntu Installation Menu that appears next, select the item "Install Ubuntu Netbook Remix" and press Enter. The installer will then start loading - wait until the first installation screen (the Welcome screen) appears. Do not be alarmed if you see a blank screen - it is still loading.
4) Follow the 6 steps as shown on the screen and set your choices - Language, Location, Keyboard layout, Prepare disk space, enter personal information and lastly, confirm the install using the information that you have provided. When you press the "Install" button on step 6, the installer will begin the process on actually installing UNR on your netbook. With no LAN access to the internet from the netbook, the whole installation will be completed within 9 minutes typically. When completed, a message box will appear to this effect with a "Restart Now" button which you need to click.
5) The CD will be ejected after pressing the "Restart Now" button. DO NOT REMOVE the CD from the tray - just shut the tray and press Enter. During reboot, do not press any key and the netbook will start from the hard disk. The netbook will now start the newly installed UNR. The GRUB loading message will appear briefly and then UNR will start loading. If you have selected starting with a password during install, the the Login screen will appear. Enter you password and click OK. If you had selected automatic startup during install, then the Login screen will be skipped. The UNR desktop will now appear to the accompaniment of the "startup sound" - indicating that the sound hardware on the Lenovo S10-2 netbook is fully working. At this point, there is no internet access. In fact, there is no network connection whatsoever and this can be verified if you hover the cursor over the network icon (between the speaker icon and the battery icon), a message saying "No network connection" will appear. To get the wireless network to work, we need to install some software packages manually. Ubuntu's philosophy forbade them from doing this automatically - as a result, it just makes things harder for the average user.
6) Now you need to run the Synaptic Package Manager to install the packages necessary to get wireless working. Click on 'System' (at the bottom of the left-hand pane on the screen) and scroll down the right-hand pane to the "Administration" section. The Synaptic Package Manager is located here - click once on the icon. A password prompt will appear (running Synaptic requires administrative privilege) - enter your password (the one you specified during installation) ans press OK. Synaptic will launch - read the quick introduction that appears if you wish to, then press the 'Close' button. Synaptic is now running.
7) Click on 'Settings' on Synaptic's menu bar and then on the 'Repositories' item. The Software Sources dialog box will appear. Click on the square box next to 'Cdrom with Ubuntu 9.10 Karmic Kaola' item at the bottom of the dialog box to enable this item (a checkmark will appear). Click the 'Close' button. A message will appear to notify that you have to perform a reload - press 'Close' to dismiss this message.
8) On the bottom left hand pane of Synaptic, locate and click on the 'Origin' button. Then click on the 'Reload' icon located below Synaptic's menu bar on top of the screen. A message box will briefly appear saying it is downloading package information but since there is no internet connection it will abort with an error message. Ignore this error and dismiss the message by clicking on the 'Close' button. The purpose of this reload is to tell Synaptic to look into the CD-ROM for packages. You should now see 2 additional items listed on the top left pane - these are the repositories on the CD-ROM or USB stick. Click on the last item - 'Ubuntu-Netbook-Remix 9.10_Karmic Kaola_-Release i386 (20091028.4)/restricted'. The right hand pane should now show 2 items 'bcmwl-kernel-source' and 'sl-modem-daemon'. The item that we need to install to get wireless networking working is the 'bcmwl-kernel-source' - so click on the square box and select 'Mark for installation' on the list box that appears. Another message box will appear and list 3 other packages (fakeroot, dkms and patch) that needs to be installed before 'bcmwl-kernel-source' will work. Click on the 'Mark' button - the message box will close. Then click on the 'Apply' icon and a confirmation box will appear - click on the 'Apply' button. A message box will appear saying it is downloading the files to be installed - not via the internet but from the CD-ROM. The files will then be installed as shown on another message box. When conpleted and "Changes applied" message will appear - click the 'Close' button. Then close the Synaptic Package Manager (click on the X in the tab on top of the screen).
9) Restart the netbook by clicking on the top right-most icon and selecting 'Restart...'. Then Click the 'Restart' button on the dialog box that appears and the netbook will restart. Log in and at the UNR desktop, click the network icon and your wireless AP (along with other AP's within range) will appear in a list. To connect to the internet via the wireless just click on your AP, enter the password (if authentication is required) and you will be connected. You can eject and remove the CD-ROM at this point if you wish.
10) There will be updates available - use the Update Manager to apply the updates. The update manager can be found in 'System' section. Click on the item and when Update Manager screen appears, click the 'Check' button. Enter your password and the process will start. Update manager will refresh the package information from the remote repositories. Once this is finished a list of available updates will be shown. Click on the 'Install Updates' button to start the actual downloading and installation of updates. This may take a while.
11) The Lenovo S10-2 Ideapad netbook is now ready for use, either on your desk at home or on the road. Enjoy!
-----------------------------------------------------------------------
I should mention here that the method above have been tested extensively by me and should work on the Lenovo S10-2 netbook.
There will be another 2 HOWTO's to come on installing the UNR 9.10 on the S10-2 netbook and getting the wireless to work - however, these 2 differs from the first 2 in that internet access is present via a LAN connection (using the ethernet port on the netbook) during installation. There ARE differences and one of them is critical in getting the wireless to work. So stay tuned if you wish to install UNR using this method.
--------------------------------------------------------------
How to install Ubuntu Netbook Remix 9.10 on the Lenovo S10-2 Ideapad Netbook from a CD and get the Broadcom wireless to work.
Author: Ridzwan Abdullah (ridz1a_AT_yahoo_DOT_com)
Last Updated: 14th November 2009
This howto is for guiding users who wants to install the Ubuntu Netbook Remix 9.10 (codenamed Karmic Kaola) onto their Lenovo S10-2 Ideapad netbook as well as getting the wireless on the netbook to work.
This version of the howto assumes you have a boot CD containg the Ubuntu Netbook Remix 9.10 (henceforth referred to as UNR). For those who does not have this item, visit the Ubuntu web site (http://www.ubuntu.com/getubuntu/download-netbook) and download the iso image of the UNR, and then burn the image to a CD-ROM. If you have an external CD or DVD drive for your S10-2 netbook, then this CD-ROM is all you need for installation.
This version also assumes that UNR is the only OS you plan to install on your S10-2 netbook. If you have just installed a new (blank) hard disk into your netbook, then you are set to start installing the UNR. If an OS is already present on the hard disk in your netbook (for example, Windows XP Home) and you want the ability to dual-boot, then you need to refer to dual-boot version of this howto. Should you wish to wipe the current OS from the hard disk before installation, then you need make sure to delete all partitions and reset the MBR on the hard disk. Use an available PC to do this - there are lots of free utilities that allow you to do this. You can also wipe the hard disk using the 'cfdisk' or 'fdisk' utility found on the UNR - run the "Live CD" to access this utility.
One last assumption is that internet connection is via wireless NOT through a wired LAN. The majority of people who buys a netbook is for reason of portability, i.e., not tied down to a wired LAN for internet connection
Here are the steps required to install the Ubuntu Netbook Remix 9.10:
1) Make sure that the S10-2 netbook is powered off. Unplug any ethernet network cable from the netbook (this howto assumes that you do not have internet access via an LAN but through a wireless AP). Connect the external CD/DVD drive to the netbook. Then power on the netbook.
2) Press the F12 key during boot (when the Lenovo screen appears) and after a while, the Boot Manager screen will appear. Now you can open the tray of your CD/DVD drive and insert the UNR 9.10 CD. Close the tray and wait until the light on the CD/DVD drive stops blinking. On the Boot Manager, select menu item 3 USB CDROM and press Enter. The netbook should boot from the CD - if it does not and tries to boot from the network (PXE), then perform a restart by pressing the Ctrl+Alt+Del keys on the netbook. During boot, press the F12 key again to enter the Boot Manager where you select item 3 and then press Enter - the netbook should now boot from the CD. Note that this is a pecularity of the S10-2 netbook with an external CD/DVD drive.
3) The first screen that appears is where you choose the installation language. Select one and press Enter. On the Ubuntu Installation Menu that appears next, select the item "Install Ubuntu Netbook Remix" and press Enter. The installer will then start loading - wait until the first installation screen (the Welcome screen) appears. Do not be alarmed if you see a blank screen - it is still loading.
4) Follow the 6 steps as shown on the screen and set your choices - Language, Location, Keyboard layout, Prepare disk space, enter personal information and lastly, confirm the install using the information that you have provided. When you press the "Install" button on step 6, the installer will begin the process on actually installing UNR on your netbook. With no LAN access to the internet from the netbook, the whole installation will be completed within 9 minutes typically. When completed, a message box will appear to this effect with a "Restart Now" button which you need to click.
5) The CD will be ejected after pressing the "Restart Now" button. DO NOT REMOVE the CD from the tray - just shut the tray and press Enter. During reboot, do not press any key and the netbook will start from the hard disk. The netbook will now start the newly installed UNR. The GRUB loading message will appear briefly and then UNR will start loading. If you have selected starting with a password during install, the the Login screen will appear. Enter you password and click OK. If you had selected automatic startup during install, then the Login screen will be skipped. The UNR desktop will now appear to the accompaniment of the "startup sound" - indicating that the sound hardware on the Lenovo S10-2 netbook is fully working. At this point, there is no internet access. In fact, there is no network connection whatsoever and this can be verified if you hover the cursor over the network icon (between the speaker icon and the battery icon), a message saying "No network connection" will appear. To get the wireless network to work, we need to install some software packages manually. Ubuntu's philosophy forbade them from doing this automatically - as a result, it just makes things harder for the average user.
6) Now you need to run the Synaptic Package Manager to install the packages necessary to get wireless working. Click on 'System' (at the bottom of the left-hand pane on the screen) and scroll down the right-hand pane to the "Administration" section. The Synaptic Package Manager is located here - click once on the icon. A password prompt will appear (running Synaptic requires administrative privilege) - enter your password (the one you specified during installation) ans press OK. Synaptic will launch - read the quick introduction that appears if you wish to, then press the 'Close' button. Synaptic is now running.
7) Click on 'Settings' on Synaptic's menu bar and then on the 'Repositories' item. The Software Sources dialog box will appear. Click on the square box next to 'Cdrom with Ubuntu 9.10 Karmic Kaola' item at the bottom of the dialog box to enable this item (a checkmark will appear). Click the 'Close' button. A message will appear to notify that you have to perform a reload - press 'Close' to dismiss this message.
8) On the bottom left hand pane of Synaptic, locate and click on the 'Origin' button. Then click on the 'Reload' icon located below Synaptic's menu bar on top of the screen. A message box will briefly appear saying it is downloading package information but since there is no internet connection it will abort with an error message. Ignore this error and dismiss the message by clicking on the 'Close' button. The purpose of this reload is to tell Synaptic to look into the CD-ROM for packages. You should now see 2 additional items listed on the top left pane - these are the repositories on the CD-ROM or USB stick. Click on the last item - 'Ubuntu-Netbook-Remix 9.10_Karmic Kaola_-Release i386 (20091028.4)/restricted'. The right hand pane should now show 2 items 'bcmwl-kernel-source' and 'sl-modem-daemon'. The item that we need to install to get wireless networking working is the 'bcmwl-kernel-source' - so click on the square box and select 'Mark for installation' on the list box that appears. Another message box will appear and list 3 other packages (fakeroot, dkms and patch) that needs to be installed before 'bcmwl-kernel-source' will work. Click on the 'Mark' button - the message box will close. Then click on the 'Apply' icon and a confirmation box will appear - click on the 'Apply' button. A message box will appear saying it is downloading the files to be installed - not via the internet but from the CD-ROM. The files will then be installed as shown on another message box. When conpleted and "Changes applied" message will appear - click the 'Close' button. Then close the Synaptic Package Manager (click on the X in the tab on top of the screen).
9) Restart the netbook by clicking on the top right-most icon and selecting 'Restart...'. Then Click the 'Restart' button on the dialog box that appears and the netbook will restart. Log in and at the UNR desktop, click the network icon and your wireless AP (along with other AP's within range) will appear in a list. To connect to the internet via the wireless just click on your AP, enter the password (if authentication is required) and you will be connected. You can eject and remove the CD-ROM at this point if you wish.
10) There will be updates available - use the Update Manager to apply the updates. The update manager can be found in 'System' section. Click on the item and when Update Manager screen appears, click the 'Check' button. Enter your password and the process will start. Update manager will refresh the package information from the remote repositories. Once this is finished a list of available updates will be shown. Click on the 'Install Updates' button to start the actual downloading and installation of updates. This may take a while.
11) The Lenovo S10-2 Ideapad netbook is now ready for use, either on your desk at home or on the road. Enjoy!
-----------------------------------------------------------------------
I should mention here that the method above have been tested extensively by me and should work on the Lenovo S10-2 netbook.
There will be another 2 HOWTO's to come on installing the UNR 9.10 on the S10-2 netbook and getting the wireless to work - however, these 2 differs from the first 2 in that internet access is present via a LAN connection (using the ethernet port on the netbook) during installation. There ARE differences and one of them is critical in getting the wireless to work. So stay tuned if you wish to install UNR using this method.
Labels:
Broadcom,
CD,
Lenovo S10-2,
Ubuntu Netbook Remix 9.10,
UNR 9.10,
Wireless
Sunday, November 15, 2009
HOWTO Install Ubuntu Netbook Remix 9.10 from USB Stick & Get Wireless Working
For the past 2 days I had been playing around with installing the new Ubuntu Netbook Remix 9.10 OS and getting the Broadcom BCM 4312 based wireless working on the Lenovo S10-2 netbook. After several tries, I finally worked out a procedure on getting this combo to work. There are 2 scenarios - installing from a USB stick and installing from an external CD or DVD drive. There are slight differences between these two. Anyway, there are bound to be users of the Lenovo S10-2 out there that wants to try out the new UNR 9.10. To save them some frustration (and from uttering some swear words - satisfying but unproductive :)) I will now list out the steps required for the installation. The first part is installing from a USB stick and the second part (which will be in a forthcoming blog post) will be installing from an external CD or DVD drive.
--------------------------------------------------------------
How to install Ubuntu Netbook Remix 9.10 on the Lenovo S10-2 Ideapad Netbook from a USB Drive and get the Broadcom wireless to work.
Author: Ridzwan Abdullah (ridz1a_AT_yahoo_DOT_com)
Last Updated: 13th November 2009
This howto is for guiding users who wants to install the Ubuntu Netbook Remix 9.10 (codenamed Karmic Kaola) onto their Lenovo S10-2 Ideapad netbook as well as getting the Broadcom chipset-based wireless on the netbook to work.
This version of the howto assumes you already have a bootable USB stick containing the Ubuntu Netbook Remix 9.10 (henceforth referred to as UNR). For those who does not have this item, visit the Ubuntu web site (http://www.ubuntu.com/getubuntu/download-netbook) and download the iso image of the UNR, and then use the image to create the bootable USB stick using an available PC. The instructions on how to do this can be found at https://help.ubuntu.com/community/Installation/FromUSBStick. Note that, instead of a USB stick, you can also use an SD or SDHC flash drive as the boot device (via the Lenovo S10-2 built-in memeory card slot). The instructions for creating such a device is the same as for a USB stick.
This version also assumes that UNR is the only OS you plan to install on your S10-2 netbook. If you have just installed a new (blank) hard disk into your netbook, then you are set to start installing the UNR. If an OS is already present on the hard disk in your netbook (for example, Windows XP Home) and you want the ability to dual-boot, then you need to refer to instructions how to dual-boot (not covered in this howto). Should you wish to wipe the current OS from the hard disk before installation, then you need make sure to delete all partitions and reset the MBR on the hard disk. Use an available PC to do this - there are lots of free utilities that allow you to do this. You can also wipe the hard disk using the 'cfdisk' or 'fdisk' utility found on the UNR - run the "Live CD" to access this utility.
One last assumption is that internet connection is via wireless NOT through a wired LAN. The majority of people who buys a netbook is for reason of portability, i.e., not tied down to a wired LAN for internet connection.
Here are the steps required to install the Ubuntu Netbook Remix 9.10:
1) Make sure that the S10-2 netbook is powered off. Unplug any ethernet network cable from the netbook (this howto assumes that you do not have internet access via an LAN but through a wireless AP). Plug the bootable USB stick into any of the 3 available USB ports and power up the netbook.
2) The netbook will automatically boot up from the USB stick - you do not have to press any keys during boot. The first screen that appears is where you choose the installation language. Select one and press Enter. On the Ubuntu Installation Menu that appears next, select the item "Install Ubuntu Netbook Remix" and press Enter. The installer will then start loading - wait until the first installation screen (the Welcome screen) appears. Do not be alarmed if you see a blank screen - it is still loading.
3) Follow the 6 steps as shown on the screen and set your choices - language, location, keyboard layout, prepare disk space, enter personal information and lastly, confirm the install using the information that you have provided. When you press the "Install" button on step 6, the installer will begin the process of actually installing UNR on your netbook. With no LAN access to the internet from the netbook, the whole installation will be completed within 7 minutes typically. When completed, a message box will appear to this effect with a "Restart Now" button which you need to click.
4) DO NOT unplug the bootable USB stick. Press F12 after the restart and at the Lenovo screen. Select item 2 IDE 0 (the hard disk) from the Boot Manager and press Enter (the netbook will start from the hard disk).
5) The netbook will now start the newly installed UNR. The GRUB loading message will appear briefly and then UNR will start loading. If you have selected starting with a password during install, then the Login screen will appear. Enter your password and click OK. If you had selected automatic startup during install, then the Login screen will be skipped. The UNR desktop will now appear to the accompaniment of the "startup sound" - indicating that the sound hardware on the Lenovo S10-2 netbook is fully working. At this point, there is no internet access. In fact, there is no network connection whatsoever and this can be verified if you hover the cursor over the network icon (between the speaker icon and the battery icon) on the top panel, a message saying "No network connection" will appear. To get the wireless network to work, we need to install some software packages manually. Ubuntu's philosophy forbade them from doing this automatically - as a result, it just makes things harder for the average user.
6) Click on 'Files & Folders' on the left-hand pane. Under the 'Volume' section you should see your USB stick. Click on that and a file browser screen will appear showing all the files on the USB stick.
7) Double-click on the 'pool' folder icon, then the 'main' folder icon and then the 'f' folder icon and lastly the 'fakeroot' folder icon. Only one file 'fakeroot_1.12.4ubuntu_i386.deb' will be present - double-click on this and the Package installer screen will appear. Click on the 'Install Package' button. Enter your password when prompted (you need administrative rights for all the packages to be installed) and click OK. Click the 'Close' button when finished and then close the Package installer and you will be back at the file browser.
8) Go back to the 'main' folder (click on the 'main' tab) and open the 'd' folder, followed by the 'dkms' folder. Double-click on the only file there (dkms_2.1.0.1-0ubuntu1_all.deb) to install it via Package manager. After this has been installed, close the Package manager.
9) Go back to the 'main' folder. Open the 'p' folder, followed by the 'patch' folder and then double-click on the only file there (patch_2.5.9-5_i386.deb) to install it. After this has been installed, close the Package manager.
10) Go back to the 'pool' folder. Double-click on the 'restricted' folder, the 'b' folder, and the 'bcmwl' folder. Double-click on the only file there (bcmwl-kernel-source_5.10.91.9+bdcom-0ubuntu4_i386.deb) to install it via Package manager. After this has been installed, close both the Package manager and the file browser. Note that there should not be any errors in installing all the 4 files mentioned above. If there is, then there is something wrong with the files (corrupted maybe?). You need to fix this as these files are important to get wireless working on the netnook.
11) Restart the netbook by clicking on the top right-most icon and selecting 'Restart...'. Then Click the 'Restart' button on the dialog box that appears and the netbook will restart. Press F12 and boot from the hard disk. Log in and at the UNR desktop, click the network icon and your wireless AP (along with other AP's within range) will appear in a list. To connect to the internet via the wireless just click on your AP, enter the password (if authentication is required) and you will be connected. You can eject and remove the USB stick at this point if you wish.
12) There will be updates available - use the Update Manager to apply the updates. The update manager can be found in 'System' section. Click on the item and when Update Manager screen appears, click the 'Check' button. Enter your password and the process will start. Update manager will refresh the package information from the remote repositories. Once this is finished a list of available updates will be shown. Click on the 'Install Updates' button to start the actual downloading and installation of updates. This may take a while.
13) The Lenovo S10-2 Ideapad netbook is now ready for use, either on your desk at home or on the road. Enjoy!
-----------------------------------------------------------------------------
Users of the S10-2 may wonder whether the steps above will work - rest assured that I have tested them out - once on my own netbook and 2 other times on friend's S10-2 netbooks. They all work - so go ahead and try out the new UNR.
Stay tuned for the next part...
--------------------------------------------------------------
How to install Ubuntu Netbook Remix 9.10 on the Lenovo S10-2 Ideapad Netbook from a USB Drive and get the Broadcom wireless to work.
Author: Ridzwan Abdullah (ridz1a_AT_yahoo_DOT_com)
Last Updated: 13th November 2009
This howto is for guiding users who wants to install the Ubuntu Netbook Remix 9.10 (codenamed Karmic Kaola) onto their Lenovo S10-2 Ideapad netbook as well as getting the Broadcom chipset-based wireless on the netbook to work.
This version of the howto assumes you already have a bootable USB stick containing the Ubuntu Netbook Remix 9.10 (henceforth referred to as UNR). For those who does not have this item, visit the Ubuntu web site (http://www.ubuntu.com/getubuntu/download-netbook) and download the iso image of the UNR, and then use the image to create the bootable USB stick using an available PC. The instructions on how to do this can be found at https://help.ubuntu.com/community/Installation/FromUSBStick. Note that, instead of a USB stick, you can also use an SD or SDHC flash drive as the boot device (via the Lenovo S10-2 built-in memeory card slot). The instructions for creating such a device is the same as for a USB stick.
This version also assumes that UNR is the only OS you plan to install on your S10-2 netbook. If you have just installed a new (blank) hard disk into your netbook, then you are set to start installing the UNR. If an OS is already present on the hard disk in your netbook (for example, Windows XP Home) and you want the ability to dual-boot, then you need to refer to instructions how to dual-boot (not covered in this howto). Should you wish to wipe the current OS from the hard disk before installation, then you need make sure to delete all partitions and reset the MBR on the hard disk. Use an available PC to do this - there are lots of free utilities that allow you to do this. You can also wipe the hard disk using the 'cfdisk' or 'fdisk' utility found on the UNR - run the "Live CD" to access this utility.
One last assumption is that internet connection is via wireless NOT through a wired LAN. The majority of people who buys a netbook is for reason of portability, i.e., not tied down to a wired LAN for internet connection.
Here are the steps required to install the Ubuntu Netbook Remix 9.10:
1) Make sure that the S10-2 netbook is powered off. Unplug any ethernet network cable from the netbook (this howto assumes that you do not have internet access via an LAN but through a wireless AP). Plug the bootable USB stick into any of the 3 available USB ports and power up the netbook.
2) The netbook will automatically boot up from the USB stick - you do not have to press any keys during boot. The first screen that appears is where you choose the installation language. Select one and press Enter. On the Ubuntu Installation Menu that appears next, select the item "Install Ubuntu Netbook Remix" and press Enter. The installer will then start loading - wait until the first installation screen (the Welcome screen) appears. Do not be alarmed if you see a blank screen - it is still loading.
3) Follow the 6 steps as shown on the screen and set your choices - language, location, keyboard layout, prepare disk space, enter personal information and lastly, confirm the install using the information that you have provided. When you press the "Install" button on step 6, the installer will begin the process of actually installing UNR on your netbook. With no LAN access to the internet from the netbook, the whole installation will be completed within 7 minutes typically. When completed, a message box will appear to this effect with a "Restart Now" button which you need to click.
4) DO NOT unplug the bootable USB stick. Press F12 after the restart and at the Lenovo screen. Select item 2 IDE 0 (the hard disk) from the Boot Manager and press Enter (the netbook will start from the hard disk).
5) The netbook will now start the newly installed UNR. The GRUB loading message will appear briefly and then UNR will start loading. If you have selected starting with a password during install, then the Login screen will appear. Enter your password and click OK. If you had selected automatic startup during install, then the Login screen will be skipped. The UNR desktop will now appear to the accompaniment of the "startup sound" - indicating that the sound hardware on the Lenovo S10-2 netbook is fully working. At this point, there is no internet access. In fact, there is no network connection whatsoever and this can be verified if you hover the cursor over the network icon (between the speaker icon and the battery icon) on the top panel, a message saying "No network connection" will appear. To get the wireless network to work, we need to install some software packages manually. Ubuntu's philosophy forbade them from doing this automatically - as a result, it just makes things harder for the average user.
6) Click on 'Files & Folders' on the left-hand pane. Under the 'Volume' section you should see your USB stick. Click on that and a file browser screen will appear showing all the files on the USB stick.
7) Double-click on the 'pool' folder icon, then the 'main' folder icon and then the 'f' folder icon and lastly the 'fakeroot' folder icon. Only one file 'fakeroot_1.12.4ubuntu_i386.deb' will be present - double-click on this and the Package installer screen will appear. Click on the 'Install Package' button. Enter your password when prompted (you need administrative rights for all the packages to be installed) and click OK. Click the 'Close' button when finished and then close the Package installer and you will be back at the file browser.
8) Go back to the 'main' folder (click on the 'main' tab) and open the 'd' folder, followed by the 'dkms' folder. Double-click on the only file there (dkms_2.1.0.1-0ubuntu1_all.deb) to install it via Package manager. After this has been installed, close the Package manager.
9) Go back to the 'main' folder. Open the 'p' folder, followed by the 'patch' folder and then double-click on the only file there (patch_2.5.9-5_i386.deb) to install it. After this has been installed, close the Package manager.
10) Go back to the 'pool' folder. Double-click on the 'restricted' folder, the 'b' folder, and the 'bcmwl' folder. Double-click on the only file there (bcmwl-kernel-source_5.10.91.9+bdcom-0ubuntu4_i386.deb) to install it via Package manager. After this has been installed, close both the Package manager and the file browser. Note that there should not be any errors in installing all the 4 files mentioned above. If there is, then there is something wrong with the files (corrupted maybe?). You need to fix this as these files are important to get wireless working on the netnook.
11) Restart the netbook by clicking on the top right-most icon and selecting 'Restart...'. Then Click the 'Restart' button on the dialog box that appears and the netbook will restart. Press F12 and boot from the hard disk. Log in and at the UNR desktop, click the network icon and your wireless AP (along with other AP's within range) will appear in a list. To connect to the internet via the wireless just click on your AP, enter the password (if authentication is required) and you will be connected. You can eject and remove the USB stick at this point if you wish.
12) There will be updates available - use the Update Manager to apply the updates. The update manager can be found in 'System' section. Click on the item and when Update Manager screen appears, click the 'Check' button. Enter your password and the process will start. Update manager will refresh the package information from the remote repositories. Once this is finished a list of available updates will be shown. Click on the 'Install Updates' button to start the actual downloading and installation of updates. This may take a while.
13) The Lenovo S10-2 Ideapad netbook is now ready for use, either on your desk at home or on the road. Enjoy!
-----------------------------------------------------------------------------
Users of the S10-2 may wonder whether the steps above will work - rest assured that I have tested them out - once on my own netbook and 2 other times on friend's S10-2 netbooks. They all work - so go ahead and try out the new UNR.
Stay tuned for the next part...
Labels:
Broadcom,
Lenovo S10-2,
Ubuntu Netbook Remix 9.10,
UNR 9.10,
USB Stick,
Wireless
Wednesday, November 11, 2009
UNR 9.10 and Lenovo S10-2 - Bad Karma Continued
It seems that I'm not the only one who is having problems getting Broadcom-based wireless to work on netbooks with UNR 9.10. Using Google, I discovered issues with with this hardware combination - mainly due to the fact that the Broadcom drivers were proprietary - hence manual installation was necessary. It would not be so bad if the manual installation had worked properly but it seems otherwise. There were also suggestions on the Ubuntu user forums on how to solve this problem and I wanted to try out one of them.
A digression: Another interesting fact about the S10-2: If you have a bootable USB stick in any of the 3 USB slots, the S10-2 will ALWAYS boot up from that USB stick (unless you override it using the F12 key during boot). So do not put any bootable USB stick into the S10-2 unless you mean to boot from it.
Coming back to UNR 9.10, this time around I decided to install the OS to my hard disk instead of using the "Live CD" (ie, try out UNR). I also plugged the S10-2 into my home network using an ethernet cable. Installation was effortless - kudos to Canonical for making it easy for anyone to install the OS. The actual installation process - partitioning and formatting, decompressing and copying files, etc, was very fast - however, the 'Configuring apt' and 'Installing language packs' portions (where it needed to access the repositories over the internet) took about 8 minutes. I guess this part is dependent on how fast the internet connection is - my ISP is also not known to be very reliable at times. Once the installation was completed, I re-booted (without the UNR USB stick in the S10-2) and was presented with the Grub menu. Pressing Enter booted the netbook into the brand new UNR OS. I should mention here that it was obvious during the installation process that UNR could connect to the internet via the wired ethernet connection - however I am more concerned on whether the wireless will work. After all, this is why I bought the netbook in the first place - freedom from being tied down to a wired internet connection.
A short while after the main GUI screen appeared, two things happened - one a blinking "Update Manager" icon appeared on the taskbar - probably to tell me that new updates are available. The second happened a short while after the first - another icon appeared on the taskbar and a message popped up on the screen saying "Restricted drivers available". This is probably the drivers for the Broadcom wireless chipset but before I install this, and as suggested by users in the Ubuntu forums, I had to perform an update to the system. Clicking on the blinking "Update Manager" icon opened the Update Manager showing me a list of all the available updates. I clicked on the "Install Updates" button, entered my password (update required administrative privileges) and the update process started. It went well for a while - downloading the updates took about 10 minutes - however, the update process hung up at the "Configuring grub-pc" part. The OS itself was OK and I managed to get a screenshot of the hung process - see below:
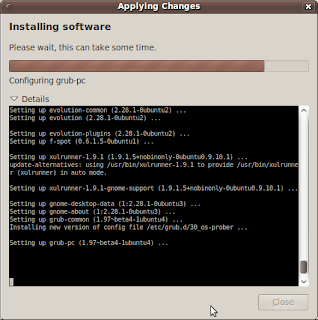
At this point, I said a few unkind words about the OS and killed the hung process using Ctrl-C, after which the rest of the updates were configured. At the end, Update Manager told me that the update was completed but with errors. and also left me with the task of fixing the error. According to Upade Manager, the error occured while configuring grub-pc. Checking in the /var/cache/apt/archives directory, I found the package 'grub-pc_1.97-beta4-1ubuntu4_i386.deb' which was the culprit. I then opened a console window and executed 'sudo aptitude reinstall grub-pc' in order to re-install the offending package. This time around it installed and configured without any errors - which made me wonder whether the error was caused by Update Manager since aptitude installed it with no problem. Anyway, now that the system has been updated, it's time to configure the S10-2 wireless (with finger crossed!).
Clicking on the "Restricted drivers available" icon on the taskbar, it started searching for the drivers, found it and presented me with a Hardware Drivers dialog box listing only ONE driver - the Broadcom STA wireless driver. Note that this differ from my previous try where 2 drivers were listed. Taking this as a good sign, I pressed the 'Activate' button. After entering my password, a status screen briefly flashed on the screen and I was back at Hardware Drivers dialog box which still informed me that the driver is not activated. I tried to activate it again, and again, and again!!! After the third time, I gave up. Words cannot describe how I felt at that moment! Does it have to be so hard to get wireless working on the S10-2 with this OS? Maybe it's just bad karma!!!
Thinking I need a reboot (just like Windows!), I rebooted the S10-2 and waited at the main GUI screen for the "Restricted drivers available" icon on the taskbar to re-appear. This time it did not. Neither did the wireless AP's appeared when I clicked on the networkmanager icon on the taskbar. Starting the Hardware Manager manually and trying out to install the Broadcom driver again proved to be unsuccessful. I guess it's time to try another suggestion listed on the Ubuntu user forum and that is to install the 'bcmwl-kernel-source' package found on the install CD or USB. I ran 'dpkg --install /media/TRANSCEND/pool/restricted/b/bcmwl/bcmwl-kernel-source_5.1-decom-0ubuntu4_i386.deb' command in a console. Note that my USB stick was mounted on /media/TRANSCEND. After the package was installed, I re-booted the S10-2 (since I noticed that the kernel modules were rebuilt during the installation) and lo and behold! the wireless worked!!!!! After testing the wireless to see if it could connect to my home network's AP - which it did successfully, I gave a huge sigh of relief.
This experience raised one big question which I think Canonical should clarify. The Ubuntu Netbook Remix 9.10 is designed for netbooks, right? If most netbooks out there at the moment uses the Broadcom wireless chipset and if the reason why people buy netbook is portability - which implies access to the internet via wireless, why did Canonical makes it so difficult to get wireless working on Broadcom-based netbooks? Is Canonical deliberately driving netbook users to use Windows? The faster Canonical give an answer, the better - and I do not wish to hear "non-free" or "restricted" drivers as an excuse! Just make it simple for the average joe to get wireless working on the netbook!
Now that I have wireless working on the S10-2, I am going to play around with the UNR 9.10. Stay tuned for my adventures with it.
A digression: Another interesting fact about the S10-2: If you have a bootable USB stick in any of the 3 USB slots, the S10-2 will ALWAYS boot up from that USB stick (unless you override it using the F12 key during boot). So do not put any bootable USB stick into the S10-2 unless you mean to boot from it.
Coming back to UNR 9.10, this time around I decided to install the OS to my hard disk instead of using the "Live CD" (ie, try out UNR). I also plugged the S10-2 into my home network using an ethernet cable. Installation was effortless - kudos to Canonical for making it easy for anyone to install the OS. The actual installation process - partitioning and formatting, decompressing and copying files, etc, was very fast - however, the 'Configuring apt' and 'Installing language packs' portions (where it needed to access the repositories over the internet) took about 8 minutes. I guess this part is dependent on how fast the internet connection is - my ISP is also not known to be very reliable at times. Once the installation was completed, I re-booted (without the UNR USB stick in the S10-2) and was presented with the Grub menu. Pressing Enter booted the netbook into the brand new UNR OS. I should mention here that it was obvious during the installation process that UNR could connect to the internet via the wired ethernet connection - however I am more concerned on whether the wireless will work. After all, this is why I bought the netbook in the first place - freedom from being tied down to a wired internet connection.
A short while after the main GUI screen appeared, two things happened - one a blinking "Update Manager" icon appeared on the taskbar - probably to tell me that new updates are available. The second happened a short while after the first - another icon appeared on the taskbar and a message popped up on the screen saying "Restricted drivers available". This is probably the drivers for the Broadcom wireless chipset but before I install this, and as suggested by users in the Ubuntu forums, I had to perform an update to the system. Clicking on the blinking "Update Manager" icon opened the Update Manager showing me a list of all the available updates. I clicked on the "Install Updates" button, entered my password (update required administrative privileges) and the update process started. It went well for a while - downloading the updates took about 10 minutes - however, the update process hung up at the "Configuring grub-pc" part. The OS itself was OK and I managed to get a screenshot of the hung process - see below:
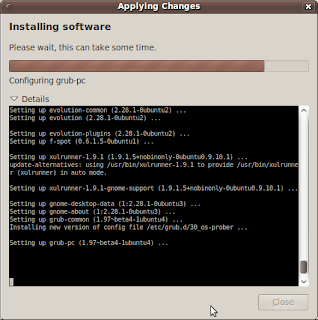
At this point, I said a few unkind words about the OS and killed the hung process using Ctrl-C, after which the rest of the updates were configured. At the end, Update Manager told me that the update was completed but with errors. and also left me with the task of fixing the error. According to Upade Manager, the error occured while configuring grub-pc. Checking in the /var/cache/apt/archives directory, I found the package 'grub-pc_1.97-beta4-1ubuntu4_i386.deb' which was the culprit. I then opened a console window and executed 'sudo aptitude reinstall grub-pc' in order to re-install the offending package. This time around it installed and configured without any errors - which made me wonder whether the error was caused by Update Manager since aptitude installed it with no problem. Anyway, now that the system has been updated, it's time to configure the S10-2 wireless (with finger crossed!).
Clicking on the "Restricted drivers available" icon on the taskbar, it started searching for the drivers, found it and presented me with a Hardware Drivers dialog box listing only ONE driver - the Broadcom STA wireless driver. Note that this differ from my previous try where 2 drivers were listed. Taking this as a good sign, I pressed the 'Activate' button. After entering my password, a status screen briefly flashed on the screen and I was back at Hardware Drivers dialog box which still informed me that the driver is not activated. I tried to activate it again, and again, and again!!! After the third time, I gave up. Words cannot describe how I felt at that moment! Does it have to be so hard to get wireless working on the S10-2 with this OS? Maybe it's just bad karma!!!
Thinking I need a reboot (just like Windows!), I rebooted the S10-2 and waited at the main GUI screen for the "Restricted drivers available" icon on the taskbar to re-appear. This time it did not. Neither did the wireless AP's appeared when I clicked on the networkmanager icon on the taskbar. Starting the Hardware Manager manually and trying out to install the Broadcom driver again proved to be unsuccessful. I guess it's time to try another suggestion listed on the Ubuntu user forum and that is to install the 'bcmwl-kernel-source' package found on the install CD or USB. I ran 'dpkg --install /media/TRANSCEND/pool/restricted/b/bcmwl/bcmwl-kernel-source_5.1-decom-0ubuntu4_i386.deb' command in a console. Note that my USB stick was mounted on /media/TRANSCEND. After the package was installed, I re-booted the S10-2 (since I noticed that the kernel modules were rebuilt during the installation) and lo and behold! the wireless worked!!!!! After testing the wireless to see if it could connect to my home network's AP - which it did successfully, I gave a huge sigh of relief.
This experience raised one big question which I think Canonical should clarify. The Ubuntu Netbook Remix 9.10 is designed for netbooks, right? If most netbooks out there at the moment uses the Broadcom wireless chipset and if the reason why people buy netbook is portability - which implies access to the internet via wireless, why did Canonical makes it so difficult to get wireless working on Broadcom-based netbooks? Is Canonical deliberately driving netbook users to use Windows? The faster Canonical give an answer, the better - and I do not wish to hear "non-free" or "restricted" drivers as an excuse! Just make it simple for the average joe to get wireless working on the netbook!
Now that I have wireless working on the S10-2, I am going to play around with the UNR 9.10. Stay tuned for my adventures with it.
Labels:
Broadcom,
Lenovo S10-2,
Ubuntu Netbook Remix 9.10,
UNR 9.10
UNR 9.10 and Lenovo S10-2 - Bad Karma
This blog describes my adventures with trying to install Ubuntu 9.10 Netbook Remix (codenamed Karmic Kaola) on my trusty Lenovo S10-2 Ideapad netbook. As most of the world knows by now (except those living under a coconut shell :)) Canonical recently introduced their latest incarnation of the Ubuntu Linux OS version 9.10. One of the release is meant specially for installation on a netbook and this is the one I used for installing on my S10-2. For the test I used a spare blank 160Gb hard disk that I normally used for trying out new OS.
Using my desktop PC, I downloaded the ISO image of the Ubuntu 9.10 Netbook Remix (UNR for short) and burnt it to a CD. As mentioned in my previous blogs, I have a Samsung external slim DVD drive for use with my S10-2 netbook and I will use this drive to boot up UNR on the S10-2. The reason why I wanted to do this was to create a USB startup or boot disk version of the UNR - the Ubuntu web site did mention that the UNR CD is a "Live CD" with the ability to create such a disk. I powered up the S10-2, pressed F12 at the BIOS screen and selected the DVD drive as my boot drive.
Now is a good time to mention a peculiarity of the S10-2 when using an external CD or DVD drive as a boot drive. Normally, you would not have a disc (CD or DVD) in the drive upon startup and the tray can only be opened when power is present (ie, when you power up the netbook). Entering the BIOS boot drive selection menu (via F12), the tray can then be opened and the disc inserted into the drive and then the tray closed. The drive then goes through a normal "read" process and the drive light will blink while it is doing this. When the drive light goes off the drive should be ready for use. Selecting the DVD drive as the boot drive in the BIOS menu and then pressing the Enter key should enable the boot process using the DVD drive - instead the netbook chose the network boot (via PXE) or from the hard disk, if you happen to have a bootable hard disk in the S10-2 - NOT what you expected. This ALWAYS happen unless the netbook is restarted (via the Ctrl-Alt-Delete method) with the disc in the DVD drive and prior to selecting the DVD drive (via F12) as the boot drive. Then, and ONLY THEN, will the netbook boot from the DVD drive. I did not know whether this is caused by the S10-2 or the Samsung external DVD drive - in any event, users of the S10-2 need to remember to restart before attempting to boot off an external CD or DVD drive.
Anyway, back to the test. After booting from the UNR CD, I selected English as the language, and then the first item (Try UNR) in the start menu. After the UNR GUI appeared, I inserted the USB drive that I wanted to use, which was recognized by the OS and a file browser appeared. I closed the file browser. Then I clicked on System in the left-hand pane and then scrolled down on the right-hand pane until I saw the "USB Startup Disk Creator" icon. Double-clicking on this started the creation process where I had to specify the source and destination drives. After the process has completed, I shut down the netbook and then disconnected the DVD drive. I then rebooted the netbook using the USB drive as my boot drive. Again selecting "Try UNR" (first item on the startup menu), I waited for the desktop GUI to appear. Note that I did not connect the S10-2 to my home network via the ethernet - I wanted the S10-2 + UNR to automatically discover my wireless AP - at least I hope it will. If the previous version of UNR (ie, version 9.04) can do it, why not this latest version?
The UNR GUI appeared with the startup sound - a good sign that sound worked with the S10-2. However, wireless connection was not detected (see picture below).
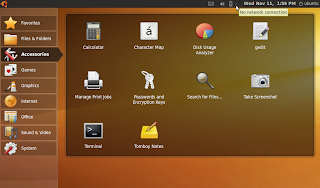
After a few minutes, a message popped up saying proprietary hardware drivers are available for my S10-2. Clicking on the icon on the taskbar opened a dialog box listing 2 Broadcom (my wireless network chipset) drivers. Not knowing which one was the correct one I selected the "B43 wireless driver" and then click on the "Activate" button. It then showed a message "Downloading and installing driver..." which I assumed it meant it was accessing the USB drive for the driver since there was no network to download from. After a while the message disappeared and I was back at the dialog box, which still showed that the drive was not activated. Figuring that I had selected the wrong driver, I then selected the other item "Broadcom STA wireless driver" and pressed the "Activate button" (see picture below).
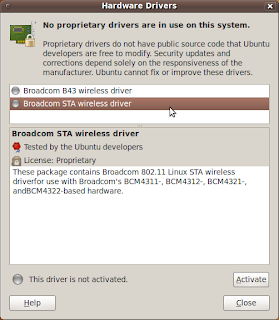
It again showed a message "Downloading and installing driver..." After a while when nothing happened, I found out that the system had frozen - I could move the mouse pointer but clicking on any item produced no result. I then tried the Ctrl-Alt-Del method to restart the S10-2 but was not successful. The only thing I could do was press the on-off button to power off the netbook. Not a good introduction to the new OS!
I restarted the netbook in order to try again - perhaps the problem was caused by me choosing the wrong driver at first. This time at the hardware driver dialog box, I selected the "Broadcom STA wireless driver" and then pressed the "Activate button". It again showed a message "Downloading and installing driver..." but now a brown bar began moving back and forth on the message box and the whole system froze again!!!! At this point I said several expletives at Canonical (which I shall not repeat here). Hey Mr. Shuttleworth - why fix something that wan not broken in the first place? If the wireless drivers was working in version 9.04, why change it to not working in 9.10???? Stupid idea!!! Anyway I decided to stop here and do some research on this issue. Stay tuned...
Using my desktop PC, I downloaded the ISO image of the Ubuntu 9.10 Netbook Remix (UNR for short) and burnt it to a CD. As mentioned in my previous blogs, I have a Samsung external slim DVD drive for use with my S10-2 netbook and I will use this drive to boot up UNR on the S10-2. The reason why I wanted to do this was to create a USB startup or boot disk version of the UNR - the Ubuntu web site did mention that the UNR CD is a "Live CD" with the ability to create such a disk. I powered up the S10-2, pressed F12 at the BIOS screen and selected the DVD drive as my boot drive.
Now is a good time to mention a peculiarity of the S10-2 when using an external CD or DVD drive as a boot drive. Normally, you would not have a disc (CD or DVD) in the drive upon startup and the tray can only be opened when power is present (ie, when you power up the netbook). Entering the BIOS boot drive selection menu (via F12), the tray can then be opened and the disc inserted into the drive and then the tray closed. The drive then goes through a normal "read" process and the drive light will blink while it is doing this. When the drive light goes off the drive should be ready for use. Selecting the DVD drive as the boot drive in the BIOS menu and then pressing the Enter key should enable the boot process using the DVD drive - instead the netbook chose the network boot (via PXE) or from the hard disk, if you happen to have a bootable hard disk in the S10-2 - NOT what you expected. This ALWAYS happen unless the netbook is restarted (via the Ctrl-Alt-Delete method) with the disc in the DVD drive and prior to selecting the DVD drive (via F12) as the boot drive. Then, and ONLY THEN, will the netbook boot from the DVD drive. I did not know whether this is caused by the S10-2 or the Samsung external DVD drive - in any event, users of the S10-2 need to remember to restart before attempting to boot off an external CD or DVD drive.
Anyway, back to the test. After booting from the UNR CD, I selected English as the language, and then the first item (Try UNR) in the start menu. After the UNR GUI appeared, I inserted the USB drive that I wanted to use, which was recognized by the OS and a file browser appeared. I closed the file browser. Then I clicked on System in the left-hand pane and then scrolled down on the right-hand pane until I saw the "USB Startup Disk Creator" icon. Double-clicking on this started the creation process where I had to specify the source and destination drives. After the process has completed, I shut down the netbook and then disconnected the DVD drive. I then rebooted the netbook using the USB drive as my boot drive. Again selecting "Try UNR" (first item on the startup menu), I waited for the desktop GUI to appear. Note that I did not connect the S10-2 to my home network via the ethernet - I wanted the S10-2 + UNR to automatically discover my wireless AP - at least I hope it will. If the previous version of UNR (ie, version 9.04) can do it, why not this latest version?
The UNR GUI appeared with the startup sound - a good sign that sound worked with the S10-2. However, wireless connection was not detected (see picture below).
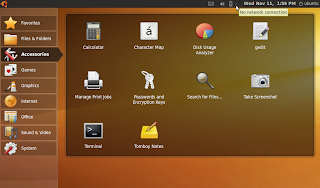
After a few minutes, a message popped up saying proprietary hardware drivers are available for my S10-2. Clicking on the icon on the taskbar opened a dialog box listing 2 Broadcom (my wireless network chipset) drivers. Not knowing which one was the correct one I selected the "B43 wireless driver" and then click on the "Activate" button. It then showed a message "Downloading and installing driver..." which I assumed it meant it was accessing the USB drive for the driver since there was no network to download from. After a while the message disappeared and I was back at the dialog box, which still showed that the drive was not activated. Figuring that I had selected the wrong driver, I then selected the other item "Broadcom STA wireless driver" and pressed the "Activate button" (see picture below).
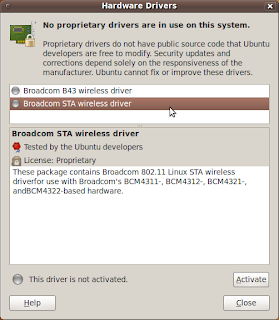
It again showed a message "Downloading and installing driver..." After a while when nothing happened, I found out that the system had frozen - I could move the mouse pointer but clicking on any item produced no result. I then tried the Ctrl-Alt-Del method to restart the S10-2 but was not successful. The only thing I could do was press the on-off button to power off the netbook. Not a good introduction to the new OS!
I restarted the netbook in order to try again - perhaps the problem was caused by me choosing the wrong driver at first. This time at the hardware driver dialog box, I selected the "Broadcom STA wireless driver" and then pressed the "Activate button". It again showed a message "Downloading and installing driver..." but now a brown bar began moving back and forth on the message box and the whole system froze again!!!! At this point I said several expletives at Canonical (which I shall not repeat here). Hey Mr. Shuttleworth - why fix something that wan not broken in the first place? If the wireless drivers was working in version 9.04, why change it to not working in 9.10???? Stupid idea!!! Anyway I decided to stop here and do some research on this issue. Stay tuned...
Labels:
Broadcom,
lenovo,
S10-2,
Ubuntu Netbook Remix 9.10,
UNR 9.10
I'm Back!
After a hectic 3 months, I'm back. You know what they say about bad things happening in three's - well, I should say that, for me, bad things had happened in the last three months. But despite the bad things, there were some silver linings. My Lenovo S10-2 netbook kept running despite being carried to weird places (for an example, a gravesite) and I'm very pleased with it.
Battery life on my S10-2 averaged between 5 to 6 hours depending on usage - if I switch off the wireless and bluethooth totally I think I could get more life but I have not tried this out yet. I wonder whether a higher capacity battery (eg a 9-cell one) is available for the S10-2.
I am now playing with the just-announced Ubuntu 9.10 Netbook Remix on the S10-2 - there are some strange issues here which I will elaborate further in another blog. I am also trying to "borrow" a Windows 7 Home Premium from a cousin of mine to try out on the S10-2. Much has been hyped by Microsoft and its tame press about its ability to perform well on netbook - I guess the best way to confirm that is by actually installing and using it on my S10-2. More about this later.
Battery life on my S10-2 averaged between 5 to 6 hours depending on usage - if I switch off the wireless and bluethooth totally I think I could get more life but I have not tried this out yet. I wonder whether a higher capacity battery (eg a 9-cell one) is available for the S10-2.
I am now playing with the just-announced Ubuntu 9.10 Netbook Remix on the S10-2 - there are some strange issues here which I will elaborate further in another blog. I am also trying to "borrow" a Windows 7 Home Premium from a cousin of mine to try out on the S10-2. Much has been hyped by Microsoft and its tame press about its ability to perform well on netbook - I guess the best way to confirm that is by actually installing and using it on my S10-2. More about this later.
Subscribe to:
Comments (Atom)