Recently a reader, kl2u or sharkl2u, wrote a comment on my blog on using UNR 9.10 on the Lenovo S10-2 netbook concerning Bluetooth with UNR 9.10 on the S10-2 - he could not get it to work. I never had a need to try out Bluetooth on my netbook so far and the reason for this is that, at the moment, I have only one Bluetooth device in my possession - my trusty Nokia 5320 XpressMusic hand phone (or as some people call it, mobile phone). Just out of curiosity, I decided to see if I can use Bluetooth to connect my Nokia 5320 to my S10-2 netbook.
The first problem that I had to overcome was enabling Bluetooth on the S10-2 netbook under UNR 9.10. Simply put, THIS CANNOT BE DONE. The keyboard combination of Fn+F5 refuse to work with UNR 9.10. Finally I had to remove the hard disk containing UNR 9.10 and re-install my original Windows XP hard disk into the netbook. Then I started Windows XP and used the Fn+F5 combination to enable Bluetooth. After this was done, I had to remove the Windows XP hard disk and re-install my UNR 9.10 hard disk into the netbook. This may sound ridiculous but it is the only way I could get Bluetooth enabled on the Lenovo S10-2. If any readers out there could give me an alternative solution, please tell me. By the way, once Bluetooth has been enabled, the only way to disable it (and you need to do so if battery life has to be conserved) is to use the physical switch on the right side of the netbook. Note that using this switch to disable Bluetooth will also disable the wireless - it is impossible to enable or disable Bluetooth or wireless separately (a poor design on Lenovo's part IMHO).
After the UNR 9.10 hard disk had been re-installed, I started the netbook and I was delighted to note that a Bluetooth icon now appears on the taskbar - indicating that Bluetooth is now part of UNR 9.10 - unlike UNR 9.04 where you had to manually install the required drivers and stacks. All I had to do to connect to my Nokia is to right-click on the Bluetooth icon and select "Add new devices..." Following the screen prompts, the netbook managed to find my Nokia. After entering the key given by the netbook's procedure on the Nokia, I was then connected! I could then send files back and forth to/from my Nokia and the netbook. It was simple and straightforward really. The only thing I miss is the PC-Suite software from Nokia (that only works with Windows) which allowed me to do a lot of things which are not available with the simple file transfer capabilities with UNR 9.10. Now if Nokia can come up with a Linux version of their PC-Suite....
Monday, December 28, 2009
Tuesday, November 17, 2009
HOWTO Install Ubuntu Netbook Remix 9.10 with LAN & from CD or USB & Get Wireless Working
This is the third and final part of a HOWTO - the first part was installing Ubuntu Netbook Remix 9.10 from a USB stick; the second part is for installing from an install CD; this part is installing either from a CD or USB but with internet access via LAN. There are slight differences between these all three.
-------------------------------------------------------------------------------
How to install Ubuntu Netbook Remix 9.10 on the Lenovo S10-2 Ideapad Netbook with LAN from a USB or CD Drive and get the Broadcom wireless to work.
Author: Ridzwan Abdullah (ridz1a_AT_yahoo_DOT_com)
Last Updated: 15th November 2009
This howto is for guiding users who wants to install the Ubuntu Netbook Remix 9.10 (codenamed Karmic Kaola) onto their Lenovo S10-2 Ideapad netbook as well as getting the Broadcom chipset-based wireless on the netbook to work.
This version of the howto assumes you already have a bootable USB stick or a boot CD containing the Ubuntu Netbook Remix 9.10 (henceforth referred to as UNR). For those who does not have these item, visit the Ubuntu web site (http://www.ubuntu.com/getubuntu/download-netbook) and download the iso image of the UNR, and then use the image burn it to a CD-ROM or create a bootable USB stick using an available PC. The instructions on how to do this can be found at https://help.ubuntu.com/community/Installation/FromUSBStick. Note that, instead of a USB stick, you can also use an SD or SDHC flash drive as the boot device (via the Lenovo S10-2 built-in memeory card slot). The instructions for creating such a device is the same as for a USB stick. If you have an external CD or DVD drive for your S10-2 netbook, then this CD-ROM is all you need for installation.
This version also assumes that UNR is the only OS you plan to install on your S10-2 netbook. If you have just installed a new (blank) hard disk into your netbook, then you are set to start installing the UNR. If an OS is already present on the hard disk in your netbook (for example, Windows XP Home) and you want the ability to dual-boot, then you need to refer to instructions how to dual-boot (not covered in this howto). Should you wish to wipe the current OS from the hard disk before installation, then you need make sure to delete all partitions and reset the MBR on the hard disk. Use an available PC to do this - there are lots of free utilities that allow you to do this. You can also wipe the hard disk using the 'cfdisk' or 'fdisk' utility found on the UNR - run the "Live CD" to access this utility.
One last assumption is that internet connection is avialable through a wired LAN via an ethernet cable. This connection is only used during the install - once the wirless is working, the netbook should be "liberated" from this cable.
Here are the steps required to install the Ubuntu Netbook Remix 9.10:
1) Make sure that the S10-2 netbook is powered off. Plug the netbook into the LAN using an ethernet network cable.
USB STICK: Plug the bootable USB stick into any of the 3 available USB ports and power up the netbook. The netbook will automatically boot up from the USB stick - you do not have to press any keys during boot.
CD DRIVE: Plug in the drive into any of the 3 available USB ports and power up the netbook. Press the F12 key during boot (when the Lenovo screen appears) and after a while, the Boot Manager screen will appear. Now you can open the tray of your CD/DVD drive and insert the UNR 9.10 CD. Close the tray and wait until the light on the CD/DVD drive stops blinking. On the Boot Manager, select menu item 3 USB CDROM and press Enter. The netbook should boot from the CD - if it does not and tries to boot from the network (PXE), then perform a restart by pressing the Ctrl+Alt+Del keys on the netbook. During boot, press the F12 key again to enter the Boot Manager where you select item 3 and then press Enter - the netbook should now boot from the CD. (Note that this is a pecularity of the S10-2 netbook with an external CD/DVD drive).
2) The first screen that appears is where you choose the installation language. Select one and press Enter. On the Ubuntu Installation Menu that appears next, select the item "Install Ubuntu Netbook Remix" and press Enter. The installer will then start loading - wait until the first installation screen (the Welcome screen) appears. Do not be alarmed if you see a blank screen - it is still loading.
3) Follow the 6 steps as shown on the screen and set your choices - language, location, keyboard layout, prepare disk space, enter personal information and lastly, confirm the install using the information that you have provided. When you press the "Install" button on step 6, the installer will begin the process of actually installing UNR on your netbook. With access to the internet via the LAN, the whole installation will take longer than without internet access. The reason for this is that the installer will configure apt (software package manager) by accessing the remote repositories. It will also download and install a language pack. In effect, a faster internet connection will produce a faster install time. On the author's netbook with a 512 kb/s DSL internet connection, the actual install process took around 17 minutes. When completed, a message box will appear to this effect with a "Restart Now" button which you need to click.
USB STICK: Unplug the bootable USB stick during the restart (at the Lenovo screen) and the netbook will boot from the hard disk.
CD DRIVE: The CD will be ejected after pressing the "Restart Now" button. Remove the CD from the tray, then close it and press Enter. The netbook will boot from the hard disk.
4) The netbook will start loading the newly installed UNR. The GRUB loading message will appear briefly and then UNR will start loading. If you have selected starting with a password during install, then the Login screen will appear. Enter your password and click OK. If you had selected automatic startup during install, then the Login screen will be skipped. The UNR desktop will now appear to the accompaniment of the "startup sound" - indicating that the sound hardware on the Lenovo S10-2 netbook is fully working. At this point, internet access is via the LAN and wireless is still not working. This can be verified if you click the network icon (between the speaker icon and the battery icon), you will not see a list of accessible AP's and it will only show the wired network 'auto eth0'. To get the wireless network to work, a restricted hardware driver for the wireless chipset need to be installed. Ubuntu's philosophy forbade them from doing this automatically - as a result, it just makes things harder for the average user.
5) If you wait a while at the UNR desktop (2 or 3 minutes), two things will happen. The first is that a flashing 'folder' icon will appear next to the Ubuntu icon at the top left-hand side of the screen. This is the Update Manager telling you that there are updates available for the UNR. The second thing is that a message will appear saying that restricted drivers is available and a new icon will appear next to the 'mail envelope' icon. This is the Hardware Drivers telling you that there are restricted drivers available for you to use - in fact, this is the driver for the wireless chipset. DO NOT CLICK on that icon - if you use this method for installing the required wireless drivers, IT WILL NOT WORK! In fact, out of the 3 times this author tried installing the drivers using this method, the netbook froze at random points and had to be powered off using the on/off button in order to unfreeze it. So, for now, just ignore the message and icon.
6) Click on the flashing Update Manager icon and when Update Manager screen appears, click the 'Install Updates' button. The Update Manager will prompt you for a password - enter it and click on the 'OK' button after which it will start the actual downloading and installation of updates. This may take a while. When the update process is completed, close the Update Manager.
7) Click on 'System' (at the bottom of the left-hand pane on the main screen) and scroll down the right-hand pane to the "Administration" section. The Synaptic Package Manager is located here - click once on the icon. A password prompt will appear (running Synaptic requires administrative privilege) - enter your password (the one you specified during installation) ans press OK. Synaptic will launch - read the quick introduction that appears if you wish to, then press the 'Close' button. Synaptic is now running.
8) Click in the 'Quick search' text box and type 'bcmwl' - the bcmwl-kernel-source package will be displayed as one of two entries on the right-hand top pane. Click on the square box next to this item and then select 'Mark for installation' on the list that appears. Another message box will appear and list 3 other packages (fakeroot, dkms and patch) that needs to be installed before 'bcmwl-kernel-source' will work. Click on the 'Mark' button - the message box will close. Then click on the 'Apply' icon and a confirmation box will appear - click on the 'Apply' button. A message box will appear saying it is downloading and installing the files. When conpleted and "Changes applied" message will appear - click the 'Close' button. Then close the Synaptic Package Manager (click on the X in the tab on top of the screen).
9) Restart the netbook by clicking on the top right-most icon and selecting 'Restart...'. Then Click the 'Restart' button on the dialog box that appears and the netbook will restart. Log in if necessary and at the UNR desktop, click the network icon and your wireless AP (along with other AP's within range) will appear in a list. To connect to the internet via the wireless just click on your AP, enter the password (if authentication is required) and you will be connected. You can now disconnect the wired connection by clicking on the network icon and then click 'Disconnect' item below 'Auto eth0'. Remove the ethernet cable from the netbook.
10) The Lenovo S10-2 Ideapad netbook is now ready for use, either on your desk at home or on the road. Enjoy!
----------------------------------------------------------------------------
I hope the 3 HOTO's published in by blogs has been of help to users of the Lenovo S10-2 netbook who wish to try out the new Ubuntu Netbook Remix 9.10. These were published with the aim of helping users avoid the aggravation and frustration in getting UNR working - especially the wireless. I hope I have achieved this aim and any comments and feedback are welcomed - either through the blog's comments or via e-mail.
In the forthcoming blogs, I will be posting my experiences with UNR on the S10-2 - so stay tuned.
-------------------------------------------------------------------------------
How to install Ubuntu Netbook Remix 9.10 on the Lenovo S10-2 Ideapad Netbook with LAN from a USB or CD Drive and get the Broadcom wireless to work.
Author: Ridzwan Abdullah (ridz1a_AT_yahoo_DOT_com)
Last Updated: 15th November 2009
This howto is for guiding users who wants to install the Ubuntu Netbook Remix 9.10 (codenamed Karmic Kaola) onto their Lenovo S10-2 Ideapad netbook as well as getting the Broadcom chipset-based wireless on the netbook to work.
This version of the howto assumes you already have a bootable USB stick or a boot CD containing the Ubuntu Netbook Remix 9.10 (henceforth referred to as UNR). For those who does not have these item, visit the Ubuntu web site (http://www.ubuntu.com/getubuntu/download-netbook) and download the iso image of the UNR, and then use the image burn it to a CD-ROM or create a bootable USB stick using an available PC. The instructions on how to do this can be found at https://help.ubuntu.com/community/Installation/FromUSBStick. Note that, instead of a USB stick, you can also use an SD or SDHC flash drive as the boot device (via the Lenovo S10-2 built-in memeory card slot). The instructions for creating such a device is the same as for a USB stick. If you have an external CD or DVD drive for your S10-2 netbook, then this CD-ROM is all you need for installation.
This version also assumes that UNR is the only OS you plan to install on your S10-2 netbook. If you have just installed a new (blank) hard disk into your netbook, then you are set to start installing the UNR. If an OS is already present on the hard disk in your netbook (for example, Windows XP Home) and you want the ability to dual-boot, then you need to refer to instructions how to dual-boot (not covered in this howto). Should you wish to wipe the current OS from the hard disk before installation, then you need make sure to delete all partitions and reset the MBR on the hard disk. Use an available PC to do this - there are lots of free utilities that allow you to do this. You can also wipe the hard disk using the 'cfdisk' or 'fdisk' utility found on the UNR - run the "Live CD" to access this utility.
One last assumption is that internet connection is avialable through a wired LAN via an ethernet cable. This connection is only used during the install - once the wirless is working, the netbook should be "liberated" from this cable.
Here are the steps required to install the Ubuntu Netbook Remix 9.10:
1) Make sure that the S10-2 netbook is powered off. Plug the netbook into the LAN using an ethernet network cable.
USB STICK: Plug the bootable USB stick into any of the 3 available USB ports and power up the netbook. The netbook will automatically boot up from the USB stick - you do not have to press any keys during boot.
CD DRIVE: Plug in the drive into any of the 3 available USB ports and power up the netbook. Press the F12 key during boot (when the Lenovo screen appears) and after a while, the Boot Manager screen will appear. Now you can open the tray of your CD/DVD drive and insert the UNR 9.10 CD. Close the tray and wait until the light on the CD/DVD drive stops blinking. On the Boot Manager, select menu item 3 USB CDROM and press Enter. The netbook should boot from the CD - if it does not and tries to boot from the network (PXE), then perform a restart by pressing the Ctrl+Alt+Del keys on the netbook. During boot, press the F12 key again to enter the Boot Manager where you select item 3 and then press Enter - the netbook should now boot from the CD. (Note that this is a pecularity of the S10-2 netbook with an external CD/DVD drive).
2) The first screen that appears is where you choose the installation language. Select one and press Enter. On the Ubuntu Installation Menu that appears next, select the item "Install Ubuntu Netbook Remix" and press Enter. The installer will then start loading - wait until the first installation screen (the Welcome screen) appears. Do not be alarmed if you see a blank screen - it is still loading.
3) Follow the 6 steps as shown on the screen and set your choices - language, location, keyboard layout, prepare disk space, enter personal information and lastly, confirm the install using the information that you have provided. When you press the "Install" button on step 6, the installer will begin the process of actually installing UNR on your netbook. With access to the internet via the LAN, the whole installation will take longer than without internet access. The reason for this is that the installer will configure apt (software package manager) by accessing the remote repositories. It will also download and install a language pack. In effect, a faster internet connection will produce a faster install time. On the author's netbook with a 512 kb/s DSL internet connection, the actual install process took around 17 minutes. When completed, a message box will appear to this effect with a "Restart Now" button which you need to click.
USB STICK: Unplug the bootable USB stick during the restart (at the Lenovo screen) and the netbook will boot from the hard disk.
CD DRIVE: The CD will be ejected after pressing the "Restart Now" button. Remove the CD from the tray, then close it and press Enter. The netbook will boot from the hard disk.
4) The netbook will start loading the newly installed UNR. The GRUB loading message will appear briefly and then UNR will start loading. If you have selected starting with a password during install, then the Login screen will appear. Enter your password and click OK. If you had selected automatic startup during install, then the Login screen will be skipped. The UNR desktop will now appear to the accompaniment of the "startup sound" - indicating that the sound hardware on the Lenovo S10-2 netbook is fully working. At this point, internet access is via the LAN and wireless is still not working. This can be verified if you click the network icon (between the speaker icon and the battery icon), you will not see a list of accessible AP's and it will only show the wired network 'auto eth0'. To get the wireless network to work, a restricted hardware driver for the wireless chipset need to be installed. Ubuntu's philosophy forbade them from doing this automatically - as a result, it just makes things harder for the average user.
5) If you wait a while at the UNR desktop (2 or 3 minutes), two things will happen. The first is that a flashing 'folder' icon will appear next to the Ubuntu icon at the top left-hand side of the screen. This is the Update Manager telling you that there are updates available for the UNR. The second thing is that a message will appear saying that restricted drivers is available and a new icon will appear next to the 'mail envelope' icon. This is the Hardware Drivers telling you that there are restricted drivers available for you to use - in fact, this is the driver for the wireless chipset. DO NOT CLICK on that icon - if you use this method for installing the required wireless drivers, IT WILL NOT WORK! In fact, out of the 3 times this author tried installing the drivers using this method, the netbook froze at random points and had to be powered off using the on/off button in order to unfreeze it. So, for now, just ignore the message and icon.
6) Click on the flashing Update Manager icon and when Update Manager screen appears, click the 'Install Updates' button. The Update Manager will prompt you for a password - enter it and click on the 'OK' button after which it will start the actual downloading and installation of updates. This may take a while. When the update process is completed, close the Update Manager.
7) Click on 'System' (at the bottom of the left-hand pane on the main screen) and scroll down the right-hand pane to the "Administration" section. The Synaptic Package Manager is located here - click once on the icon. A password prompt will appear (running Synaptic requires administrative privilege) - enter your password (the one you specified during installation) ans press OK. Synaptic will launch - read the quick introduction that appears if you wish to, then press the 'Close' button. Synaptic is now running.
8) Click in the 'Quick search' text box and type 'bcmwl' - the bcmwl-kernel-source package will be displayed as one of two entries on the right-hand top pane. Click on the square box next to this item and then select 'Mark for installation' on the list that appears. Another message box will appear and list 3 other packages (fakeroot, dkms and patch) that needs to be installed before 'bcmwl-kernel-source' will work. Click on the 'Mark' button - the message box will close. Then click on the 'Apply' icon and a confirmation box will appear - click on the 'Apply' button. A message box will appear saying it is downloading and installing the files. When conpleted and "Changes applied" message will appear - click the 'Close' button. Then close the Synaptic Package Manager (click on the X in the tab on top of the screen).
9) Restart the netbook by clicking on the top right-most icon and selecting 'Restart...'. Then Click the 'Restart' button on the dialog box that appears and the netbook will restart. Log in if necessary and at the UNR desktop, click the network icon and your wireless AP (along with other AP's within range) will appear in a list. To connect to the internet via the wireless just click on your AP, enter the password (if authentication is required) and you will be connected. You can now disconnect the wired connection by clicking on the network icon and then click 'Disconnect' item below 'Auto eth0'. Remove the ethernet cable from the netbook.
10) The Lenovo S10-2 Ideapad netbook is now ready for use, either on your desk at home or on the road. Enjoy!
----------------------------------------------------------------------------
I hope the 3 HOTO's published in by blogs has been of help to users of the Lenovo S10-2 netbook who wish to try out the new Ubuntu Netbook Remix 9.10. These were published with the aim of helping users avoid the aggravation and frustration in getting UNR working - especially the wireless. I hope I have achieved this aim and any comments and feedback are welcomed - either through the blog's comments or via e-mail.
In the forthcoming blogs, I will be posting my experiences with UNR on the S10-2 - so stay tuned.
Labels:
Broadcom,
CD,
LAN,
Lenovo S10-2,
Ubuntu Netbook Remix 9.10,
UNR 9.10,
USB Stick,
Wireless
Monday, November 16, 2009
HOWTO Install Ubuntu Netbook Remix 9.10 from CD & Get Wireless Working
This is the second part of a HOWTO - the first part was installing Ubuntu Netbook Remix 9.10 from a USB stick; this part is for installing from an install CD. As mentioned in the last blog, there are slight differences between these two.
--------------------------------------------------------------
How to install Ubuntu Netbook Remix 9.10 on the Lenovo S10-2 Ideapad Netbook from a CD and get the Broadcom wireless to work.
Author: Ridzwan Abdullah (ridz1a_AT_yahoo_DOT_com)
Last Updated: 14th November 2009
This howto is for guiding users who wants to install the Ubuntu Netbook Remix 9.10 (codenamed Karmic Kaola) onto their Lenovo S10-2 Ideapad netbook as well as getting the wireless on the netbook to work.
This version of the howto assumes you have a boot CD containg the Ubuntu Netbook Remix 9.10 (henceforth referred to as UNR). For those who does not have this item, visit the Ubuntu web site (http://www.ubuntu.com/getubuntu/download-netbook) and download the iso image of the UNR, and then burn the image to a CD-ROM. If you have an external CD or DVD drive for your S10-2 netbook, then this CD-ROM is all you need for installation.
This version also assumes that UNR is the only OS you plan to install on your S10-2 netbook. If you have just installed a new (blank) hard disk into your netbook, then you are set to start installing the UNR. If an OS is already present on the hard disk in your netbook (for example, Windows XP Home) and you want the ability to dual-boot, then you need to refer to dual-boot version of this howto. Should you wish to wipe the current OS from the hard disk before installation, then you need make sure to delete all partitions and reset the MBR on the hard disk. Use an available PC to do this - there are lots of free utilities that allow you to do this. You can also wipe the hard disk using the 'cfdisk' or 'fdisk' utility found on the UNR - run the "Live CD" to access this utility.
One last assumption is that internet connection is via wireless NOT through a wired LAN. The majority of people who buys a netbook is for reason of portability, i.e., not tied down to a wired LAN for internet connection
Here are the steps required to install the Ubuntu Netbook Remix 9.10:
1) Make sure that the S10-2 netbook is powered off. Unplug any ethernet network cable from the netbook (this howto assumes that you do not have internet access via an LAN but through a wireless AP). Connect the external CD/DVD drive to the netbook. Then power on the netbook.
2) Press the F12 key during boot (when the Lenovo screen appears) and after a while, the Boot Manager screen will appear. Now you can open the tray of your CD/DVD drive and insert the UNR 9.10 CD. Close the tray and wait until the light on the CD/DVD drive stops blinking. On the Boot Manager, select menu item 3 USB CDROM and press Enter. The netbook should boot from the CD - if it does not and tries to boot from the network (PXE), then perform a restart by pressing the Ctrl+Alt+Del keys on the netbook. During boot, press the F12 key again to enter the Boot Manager where you select item 3 and then press Enter - the netbook should now boot from the CD. Note that this is a pecularity of the S10-2 netbook with an external CD/DVD drive.
3) The first screen that appears is where you choose the installation language. Select one and press Enter. On the Ubuntu Installation Menu that appears next, select the item "Install Ubuntu Netbook Remix" and press Enter. The installer will then start loading - wait until the first installation screen (the Welcome screen) appears. Do not be alarmed if you see a blank screen - it is still loading.
4) Follow the 6 steps as shown on the screen and set your choices - Language, Location, Keyboard layout, Prepare disk space, enter personal information and lastly, confirm the install using the information that you have provided. When you press the "Install" button on step 6, the installer will begin the process on actually installing UNR on your netbook. With no LAN access to the internet from the netbook, the whole installation will be completed within 9 minutes typically. When completed, a message box will appear to this effect with a "Restart Now" button which you need to click.
5) The CD will be ejected after pressing the "Restart Now" button. DO NOT REMOVE the CD from the tray - just shut the tray and press Enter. During reboot, do not press any key and the netbook will start from the hard disk. The netbook will now start the newly installed UNR. The GRUB loading message will appear briefly and then UNR will start loading. If you have selected starting with a password during install, the the Login screen will appear. Enter you password and click OK. If you had selected automatic startup during install, then the Login screen will be skipped. The UNR desktop will now appear to the accompaniment of the "startup sound" - indicating that the sound hardware on the Lenovo S10-2 netbook is fully working. At this point, there is no internet access. In fact, there is no network connection whatsoever and this can be verified if you hover the cursor over the network icon (between the speaker icon and the battery icon), a message saying "No network connection" will appear. To get the wireless network to work, we need to install some software packages manually. Ubuntu's philosophy forbade them from doing this automatically - as a result, it just makes things harder for the average user.
6) Now you need to run the Synaptic Package Manager to install the packages necessary to get wireless working. Click on 'System' (at the bottom of the left-hand pane on the screen) and scroll down the right-hand pane to the "Administration" section. The Synaptic Package Manager is located here - click once on the icon. A password prompt will appear (running Synaptic requires administrative privilege) - enter your password (the one you specified during installation) ans press OK. Synaptic will launch - read the quick introduction that appears if you wish to, then press the 'Close' button. Synaptic is now running.
7) Click on 'Settings' on Synaptic's menu bar and then on the 'Repositories' item. The Software Sources dialog box will appear. Click on the square box next to 'Cdrom with Ubuntu 9.10 Karmic Kaola' item at the bottom of the dialog box to enable this item (a checkmark will appear). Click the 'Close' button. A message will appear to notify that you have to perform a reload - press 'Close' to dismiss this message.
8) On the bottom left hand pane of Synaptic, locate and click on the 'Origin' button. Then click on the 'Reload' icon located below Synaptic's menu bar on top of the screen. A message box will briefly appear saying it is downloading package information but since there is no internet connection it will abort with an error message. Ignore this error and dismiss the message by clicking on the 'Close' button. The purpose of this reload is to tell Synaptic to look into the CD-ROM for packages. You should now see 2 additional items listed on the top left pane - these are the repositories on the CD-ROM or USB stick. Click on the last item - 'Ubuntu-Netbook-Remix 9.10_Karmic Kaola_-Release i386 (20091028.4)/restricted'. The right hand pane should now show 2 items 'bcmwl-kernel-source' and 'sl-modem-daemon'. The item that we need to install to get wireless networking working is the 'bcmwl-kernel-source' - so click on the square box and select 'Mark for installation' on the list box that appears. Another message box will appear and list 3 other packages (fakeroot, dkms and patch) that needs to be installed before 'bcmwl-kernel-source' will work. Click on the 'Mark' button - the message box will close. Then click on the 'Apply' icon and a confirmation box will appear - click on the 'Apply' button. A message box will appear saying it is downloading the files to be installed - not via the internet but from the CD-ROM. The files will then be installed as shown on another message box. When conpleted and "Changes applied" message will appear - click the 'Close' button. Then close the Synaptic Package Manager (click on the X in the tab on top of the screen).
9) Restart the netbook by clicking on the top right-most icon and selecting 'Restart...'. Then Click the 'Restart' button on the dialog box that appears and the netbook will restart. Log in and at the UNR desktop, click the network icon and your wireless AP (along with other AP's within range) will appear in a list. To connect to the internet via the wireless just click on your AP, enter the password (if authentication is required) and you will be connected. You can eject and remove the CD-ROM at this point if you wish.
10) There will be updates available - use the Update Manager to apply the updates. The update manager can be found in 'System' section. Click on the item and when Update Manager screen appears, click the 'Check' button. Enter your password and the process will start. Update manager will refresh the package information from the remote repositories. Once this is finished a list of available updates will be shown. Click on the 'Install Updates' button to start the actual downloading and installation of updates. This may take a while.
11) The Lenovo S10-2 Ideapad netbook is now ready for use, either on your desk at home or on the road. Enjoy!
-----------------------------------------------------------------------
I should mention here that the method above have been tested extensively by me and should work on the Lenovo S10-2 netbook.
There will be another 2 HOWTO's to come on installing the UNR 9.10 on the S10-2 netbook and getting the wireless to work - however, these 2 differs from the first 2 in that internet access is present via a LAN connection (using the ethernet port on the netbook) during installation. There ARE differences and one of them is critical in getting the wireless to work. So stay tuned if you wish to install UNR using this method.
--------------------------------------------------------------
How to install Ubuntu Netbook Remix 9.10 on the Lenovo S10-2 Ideapad Netbook from a CD and get the Broadcom wireless to work.
Author: Ridzwan Abdullah (ridz1a_AT_yahoo_DOT_com)
Last Updated: 14th November 2009
This howto is for guiding users who wants to install the Ubuntu Netbook Remix 9.10 (codenamed Karmic Kaola) onto their Lenovo S10-2 Ideapad netbook as well as getting the wireless on the netbook to work.
This version of the howto assumes you have a boot CD containg the Ubuntu Netbook Remix 9.10 (henceforth referred to as UNR). For those who does not have this item, visit the Ubuntu web site (http://www.ubuntu.com/getubuntu/download-netbook) and download the iso image of the UNR, and then burn the image to a CD-ROM. If you have an external CD or DVD drive for your S10-2 netbook, then this CD-ROM is all you need for installation.
This version also assumes that UNR is the only OS you plan to install on your S10-2 netbook. If you have just installed a new (blank) hard disk into your netbook, then you are set to start installing the UNR. If an OS is already present on the hard disk in your netbook (for example, Windows XP Home) and you want the ability to dual-boot, then you need to refer to dual-boot version of this howto. Should you wish to wipe the current OS from the hard disk before installation, then you need make sure to delete all partitions and reset the MBR on the hard disk. Use an available PC to do this - there are lots of free utilities that allow you to do this. You can also wipe the hard disk using the 'cfdisk' or 'fdisk' utility found on the UNR - run the "Live CD" to access this utility.
One last assumption is that internet connection is via wireless NOT through a wired LAN. The majority of people who buys a netbook is for reason of portability, i.e., not tied down to a wired LAN for internet connection
Here are the steps required to install the Ubuntu Netbook Remix 9.10:
1) Make sure that the S10-2 netbook is powered off. Unplug any ethernet network cable from the netbook (this howto assumes that you do not have internet access via an LAN but through a wireless AP). Connect the external CD/DVD drive to the netbook. Then power on the netbook.
2) Press the F12 key during boot (when the Lenovo screen appears) and after a while, the Boot Manager screen will appear. Now you can open the tray of your CD/DVD drive and insert the UNR 9.10 CD. Close the tray and wait until the light on the CD/DVD drive stops blinking. On the Boot Manager, select menu item 3 USB CDROM and press Enter. The netbook should boot from the CD - if it does not and tries to boot from the network (PXE), then perform a restart by pressing the Ctrl+Alt+Del keys on the netbook. During boot, press the F12 key again to enter the Boot Manager where you select item 3 and then press Enter - the netbook should now boot from the CD. Note that this is a pecularity of the S10-2 netbook with an external CD/DVD drive.
3) The first screen that appears is where you choose the installation language. Select one and press Enter. On the Ubuntu Installation Menu that appears next, select the item "Install Ubuntu Netbook Remix" and press Enter. The installer will then start loading - wait until the first installation screen (the Welcome screen) appears. Do not be alarmed if you see a blank screen - it is still loading.
4) Follow the 6 steps as shown on the screen and set your choices - Language, Location, Keyboard layout, Prepare disk space, enter personal information and lastly, confirm the install using the information that you have provided. When you press the "Install" button on step 6, the installer will begin the process on actually installing UNR on your netbook. With no LAN access to the internet from the netbook, the whole installation will be completed within 9 minutes typically. When completed, a message box will appear to this effect with a "Restart Now" button which you need to click.
5) The CD will be ejected after pressing the "Restart Now" button. DO NOT REMOVE the CD from the tray - just shut the tray and press Enter. During reboot, do not press any key and the netbook will start from the hard disk. The netbook will now start the newly installed UNR. The GRUB loading message will appear briefly and then UNR will start loading. If you have selected starting with a password during install, the the Login screen will appear. Enter you password and click OK. If you had selected automatic startup during install, then the Login screen will be skipped. The UNR desktop will now appear to the accompaniment of the "startup sound" - indicating that the sound hardware on the Lenovo S10-2 netbook is fully working. At this point, there is no internet access. In fact, there is no network connection whatsoever and this can be verified if you hover the cursor over the network icon (between the speaker icon and the battery icon), a message saying "No network connection" will appear. To get the wireless network to work, we need to install some software packages manually. Ubuntu's philosophy forbade them from doing this automatically - as a result, it just makes things harder for the average user.
6) Now you need to run the Synaptic Package Manager to install the packages necessary to get wireless working. Click on 'System' (at the bottom of the left-hand pane on the screen) and scroll down the right-hand pane to the "Administration" section. The Synaptic Package Manager is located here - click once on the icon. A password prompt will appear (running Synaptic requires administrative privilege) - enter your password (the one you specified during installation) ans press OK. Synaptic will launch - read the quick introduction that appears if you wish to, then press the 'Close' button. Synaptic is now running.
7) Click on 'Settings' on Synaptic's menu bar and then on the 'Repositories' item. The Software Sources dialog box will appear. Click on the square box next to 'Cdrom with Ubuntu 9.10 Karmic Kaola' item at the bottom of the dialog box to enable this item (a checkmark will appear). Click the 'Close' button. A message will appear to notify that you have to perform a reload - press 'Close' to dismiss this message.
8) On the bottom left hand pane of Synaptic, locate and click on the 'Origin' button. Then click on the 'Reload' icon located below Synaptic's menu bar on top of the screen. A message box will briefly appear saying it is downloading package information but since there is no internet connection it will abort with an error message. Ignore this error and dismiss the message by clicking on the 'Close' button. The purpose of this reload is to tell Synaptic to look into the CD-ROM for packages. You should now see 2 additional items listed on the top left pane - these are the repositories on the CD-ROM or USB stick. Click on the last item - 'Ubuntu-Netbook-Remix 9.10_Karmic Kaola_-Release i386 (20091028.4)/restricted'. The right hand pane should now show 2 items 'bcmwl-kernel-source' and 'sl-modem-daemon'. The item that we need to install to get wireless networking working is the 'bcmwl-kernel-source' - so click on the square box and select 'Mark for installation' on the list box that appears. Another message box will appear and list 3 other packages (fakeroot, dkms and patch) that needs to be installed before 'bcmwl-kernel-source' will work. Click on the 'Mark' button - the message box will close. Then click on the 'Apply' icon and a confirmation box will appear - click on the 'Apply' button. A message box will appear saying it is downloading the files to be installed - not via the internet but from the CD-ROM. The files will then be installed as shown on another message box. When conpleted and "Changes applied" message will appear - click the 'Close' button. Then close the Synaptic Package Manager (click on the X in the tab on top of the screen).
9) Restart the netbook by clicking on the top right-most icon and selecting 'Restart...'. Then Click the 'Restart' button on the dialog box that appears and the netbook will restart. Log in and at the UNR desktop, click the network icon and your wireless AP (along with other AP's within range) will appear in a list. To connect to the internet via the wireless just click on your AP, enter the password (if authentication is required) and you will be connected. You can eject and remove the CD-ROM at this point if you wish.
10) There will be updates available - use the Update Manager to apply the updates. The update manager can be found in 'System' section. Click on the item and when Update Manager screen appears, click the 'Check' button. Enter your password and the process will start. Update manager will refresh the package information from the remote repositories. Once this is finished a list of available updates will be shown. Click on the 'Install Updates' button to start the actual downloading and installation of updates. This may take a while.
11) The Lenovo S10-2 Ideapad netbook is now ready for use, either on your desk at home or on the road. Enjoy!
-----------------------------------------------------------------------
I should mention here that the method above have been tested extensively by me and should work on the Lenovo S10-2 netbook.
There will be another 2 HOWTO's to come on installing the UNR 9.10 on the S10-2 netbook and getting the wireless to work - however, these 2 differs from the first 2 in that internet access is present via a LAN connection (using the ethernet port on the netbook) during installation. There ARE differences and one of them is critical in getting the wireless to work. So stay tuned if you wish to install UNR using this method.
Labels:
Broadcom,
CD,
Lenovo S10-2,
Ubuntu Netbook Remix 9.10,
UNR 9.10,
Wireless
Sunday, November 15, 2009
HOWTO Install Ubuntu Netbook Remix 9.10 from USB Stick & Get Wireless Working
For the past 2 days I had been playing around with installing the new Ubuntu Netbook Remix 9.10 OS and getting the Broadcom BCM 4312 based wireless working on the Lenovo S10-2 netbook. After several tries, I finally worked out a procedure on getting this combo to work. There are 2 scenarios - installing from a USB stick and installing from an external CD or DVD drive. There are slight differences between these two. Anyway, there are bound to be users of the Lenovo S10-2 out there that wants to try out the new UNR 9.10. To save them some frustration (and from uttering some swear words - satisfying but unproductive :)) I will now list out the steps required for the installation. The first part is installing from a USB stick and the second part (which will be in a forthcoming blog post) will be installing from an external CD or DVD drive.
--------------------------------------------------------------
How to install Ubuntu Netbook Remix 9.10 on the Lenovo S10-2 Ideapad Netbook from a USB Drive and get the Broadcom wireless to work.
Author: Ridzwan Abdullah (ridz1a_AT_yahoo_DOT_com)
Last Updated: 13th November 2009
This howto is for guiding users who wants to install the Ubuntu Netbook Remix 9.10 (codenamed Karmic Kaola) onto their Lenovo S10-2 Ideapad netbook as well as getting the Broadcom chipset-based wireless on the netbook to work.
This version of the howto assumes you already have a bootable USB stick containing the Ubuntu Netbook Remix 9.10 (henceforth referred to as UNR). For those who does not have this item, visit the Ubuntu web site (http://www.ubuntu.com/getubuntu/download-netbook) and download the iso image of the UNR, and then use the image to create the bootable USB stick using an available PC. The instructions on how to do this can be found at https://help.ubuntu.com/community/Installation/FromUSBStick. Note that, instead of a USB stick, you can also use an SD or SDHC flash drive as the boot device (via the Lenovo S10-2 built-in memeory card slot). The instructions for creating such a device is the same as for a USB stick.
This version also assumes that UNR is the only OS you plan to install on your S10-2 netbook. If you have just installed a new (blank) hard disk into your netbook, then you are set to start installing the UNR. If an OS is already present on the hard disk in your netbook (for example, Windows XP Home) and you want the ability to dual-boot, then you need to refer to instructions how to dual-boot (not covered in this howto). Should you wish to wipe the current OS from the hard disk before installation, then you need make sure to delete all partitions and reset the MBR on the hard disk. Use an available PC to do this - there are lots of free utilities that allow you to do this. You can also wipe the hard disk using the 'cfdisk' or 'fdisk' utility found on the UNR - run the "Live CD" to access this utility.
One last assumption is that internet connection is via wireless NOT through a wired LAN. The majority of people who buys a netbook is for reason of portability, i.e., not tied down to a wired LAN for internet connection.
Here are the steps required to install the Ubuntu Netbook Remix 9.10:
1) Make sure that the S10-2 netbook is powered off. Unplug any ethernet network cable from the netbook (this howto assumes that you do not have internet access via an LAN but through a wireless AP). Plug the bootable USB stick into any of the 3 available USB ports and power up the netbook.
2) The netbook will automatically boot up from the USB stick - you do not have to press any keys during boot. The first screen that appears is where you choose the installation language. Select one and press Enter. On the Ubuntu Installation Menu that appears next, select the item "Install Ubuntu Netbook Remix" and press Enter. The installer will then start loading - wait until the first installation screen (the Welcome screen) appears. Do not be alarmed if you see a blank screen - it is still loading.
3) Follow the 6 steps as shown on the screen and set your choices - language, location, keyboard layout, prepare disk space, enter personal information and lastly, confirm the install using the information that you have provided. When you press the "Install" button on step 6, the installer will begin the process of actually installing UNR on your netbook. With no LAN access to the internet from the netbook, the whole installation will be completed within 7 minutes typically. When completed, a message box will appear to this effect with a "Restart Now" button which you need to click.
4) DO NOT unplug the bootable USB stick. Press F12 after the restart and at the Lenovo screen. Select item 2 IDE 0 (the hard disk) from the Boot Manager and press Enter (the netbook will start from the hard disk).
5) The netbook will now start the newly installed UNR. The GRUB loading message will appear briefly and then UNR will start loading. If you have selected starting with a password during install, then the Login screen will appear. Enter your password and click OK. If you had selected automatic startup during install, then the Login screen will be skipped. The UNR desktop will now appear to the accompaniment of the "startup sound" - indicating that the sound hardware on the Lenovo S10-2 netbook is fully working. At this point, there is no internet access. In fact, there is no network connection whatsoever and this can be verified if you hover the cursor over the network icon (between the speaker icon and the battery icon) on the top panel, a message saying "No network connection" will appear. To get the wireless network to work, we need to install some software packages manually. Ubuntu's philosophy forbade them from doing this automatically - as a result, it just makes things harder for the average user.
6) Click on 'Files & Folders' on the left-hand pane. Under the 'Volume' section you should see your USB stick. Click on that and a file browser screen will appear showing all the files on the USB stick.
7) Double-click on the 'pool' folder icon, then the 'main' folder icon and then the 'f' folder icon and lastly the 'fakeroot' folder icon. Only one file 'fakeroot_1.12.4ubuntu_i386.deb' will be present - double-click on this and the Package installer screen will appear. Click on the 'Install Package' button. Enter your password when prompted (you need administrative rights for all the packages to be installed) and click OK. Click the 'Close' button when finished and then close the Package installer and you will be back at the file browser.
8) Go back to the 'main' folder (click on the 'main' tab) and open the 'd' folder, followed by the 'dkms' folder. Double-click on the only file there (dkms_2.1.0.1-0ubuntu1_all.deb) to install it via Package manager. After this has been installed, close the Package manager.
9) Go back to the 'main' folder. Open the 'p' folder, followed by the 'patch' folder and then double-click on the only file there (patch_2.5.9-5_i386.deb) to install it. After this has been installed, close the Package manager.
10) Go back to the 'pool' folder. Double-click on the 'restricted' folder, the 'b' folder, and the 'bcmwl' folder. Double-click on the only file there (bcmwl-kernel-source_5.10.91.9+bdcom-0ubuntu4_i386.deb) to install it via Package manager. After this has been installed, close both the Package manager and the file browser. Note that there should not be any errors in installing all the 4 files mentioned above. If there is, then there is something wrong with the files (corrupted maybe?). You need to fix this as these files are important to get wireless working on the netnook.
11) Restart the netbook by clicking on the top right-most icon and selecting 'Restart...'. Then Click the 'Restart' button on the dialog box that appears and the netbook will restart. Press F12 and boot from the hard disk. Log in and at the UNR desktop, click the network icon and your wireless AP (along with other AP's within range) will appear in a list. To connect to the internet via the wireless just click on your AP, enter the password (if authentication is required) and you will be connected. You can eject and remove the USB stick at this point if you wish.
12) There will be updates available - use the Update Manager to apply the updates. The update manager can be found in 'System' section. Click on the item and when Update Manager screen appears, click the 'Check' button. Enter your password and the process will start. Update manager will refresh the package information from the remote repositories. Once this is finished a list of available updates will be shown. Click on the 'Install Updates' button to start the actual downloading and installation of updates. This may take a while.
13) The Lenovo S10-2 Ideapad netbook is now ready for use, either on your desk at home or on the road. Enjoy!
-----------------------------------------------------------------------------
Users of the S10-2 may wonder whether the steps above will work - rest assured that I have tested them out - once on my own netbook and 2 other times on friend's S10-2 netbooks. They all work - so go ahead and try out the new UNR.
Stay tuned for the next part...
--------------------------------------------------------------
How to install Ubuntu Netbook Remix 9.10 on the Lenovo S10-2 Ideapad Netbook from a USB Drive and get the Broadcom wireless to work.
Author: Ridzwan Abdullah (ridz1a_AT_yahoo_DOT_com)
Last Updated: 13th November 2009
This howto is for guiding users who wants to install the Ubuntu Netbook Remix 9.10 (codenamed Karmic Kaola) onto their Lenovo S10-2 Ideapad netbook as well as getting the Broadcom chipset-based wireless on the netbook to work.
This version of the howto assumes you already have a bootable USB stick containing the Ubuntu Netbook Remix 9.10 (henceforth referred to as UNR). For those who does not have this item, visit the Ubuntu web site (http://www.ubuntu.com/getubuntu/download-netbook) and download the iso image of the UNR, and then use the image to create the bootable USB stick using an available PC. The instructions on how to do this can be found at https://help.ubuntu.com/community/Installation/FromUSBStick. Note that, instead of a USB stick, you can also use an SD or SDHC flash drive as the boot device (via the Lenovo S10-2 built-in memeory card slot). The instructions for creating such a device is the same as for a USB stick.
This version also assumes that UNR is the only OS you plan to install on your S10-2 netbook. If you have just installed a new (blank) hard disk into your netbook, then you are set to start installing the UNR. If an OS is already present on the hard disk in your netbook (for example, Windows XP Home) and you want the ability to dual-boot, then you need to refer to instructions how to dual-boot (not covered in this howto). Should you wish to wipe the current OS from the hard disk before installation, then you need make sure to delete all partitions and reset the MBR on the hard disk. Use an available PC to do this - there are lots of free utilities that allow you to do this. You can also wipe the hard disk using the 'cfdisk' or 'fdisk' utility found on the UNR - run the "Live CD" to access this utility.
One last assumption is that internet connection is via wireless NOT through a wired LAN. The majority of people who buys a netbook is for reason of portability, i.e., not tied down to a wired LAN for internet connection.
Here are the steps required to install the Ubuntu Netbook Remix 9.10:
1) Make sure that the S10-2 netbook is powered off. Unplug any ethernet network cable from the netbook (this howto assumes that you do not have internet access via an LAN but through a wireless AP). Plug the bootable USB stick into any of the 3 available USB ports and power up the netbook.
2) The netbook will automatically boot up from the USB stick - you do not have to press any keys during boot. The first screen that appears is where you choose the installation language. Select one and press Enter. On the Ubuntu Installation Menu that appears next, select the item "Install Ubuntu Netbook Remix" and press Enter. The installer will then start loading - wait until the first installation screen (the Welcome screen) appears. Do not be alarmed if you see a blank screen - it is still loading.
3) Follow the 6 steps as shown on the screen and set your choices - language, location, keyboard layout, prepare disk space, enter personal information and lastly, confirm the install using the information that you have provided. When you press the "Install" button on step 6, the installer will begin the process of actually installing UNR on your netbook. With no LAN access to the internet from the netbook, the whole installation will be completed within 7 minutes typically. When completed, a message box will appear to this effect with a "Restart Now" button which you need to click.
4) DO NOT unplug the bootable USB stick. Press F12 after the restart and at the Lenovo screen. Select item 2 IDE 0 (the hard disk) from the Boot Manager and press Enter (the netbook will start from the hard disk).
5) The netbook will now start the newly installed UNR. The GRUB loading message will appear briefly and then UNR will start loading. If you have selected starting with a password during install, then the Login screen will appear. Enter your password and click OK. If you had selected automatic startup during install, then the Login screen will be skipped. The UNR desktop will now appear to the accompaniment of the "startup sound" - indicating that the sound hardware on the Lenovo S10-2 netbook is fully working. At this point, there is no internet access. In fact, there is no network connection whatsoever and this can be verified if you hover the cursor over the network icon (between the speaker icon and the battery icon) on the top panel, a message saying "No network connection" will appear. To get the wireless network to work, we need to install some software packages manually. Ubuntu's philosophy forbade them from doing this automatically - as a result, it just makes things harder for the average user.
6) Click on 'Files & Folders' on the left-hand pane. Under the 'Volume' section you should see your USB stick. Click on that and a file browser screen will appear showing all the files on the USB stick.
7) Double-click on the 'pool' folder icon, then the 'main' folder icon and then the 'f' folder icon and lastly the 'fakeroot' folder icon. Only one file 'fakeroot_1.12.4ubuntu_i386.deb' will be present - double-click on this and the Package installer screen will appear. Click on the 'Install Package' button. Enter your password when prompted (you need administrative rights for all the packages to be installed) and click OK. Click the 'Close' button when finished and then close the Package installer and you will be back at the file browser.
8) Go back to the 'main' folder (click on the 'main' tab) and open the 'd' folder, followed by the 'dkms' folder. Double-click on the only file there (dkms_2.1.0.1-0ubuntu1_all.deb) to install it via Package manager. After this has been installed, close the Package manager.
9) Go back to the 'main' folder. Open the 'p' folder, followed by the 'patch' folder and then double-click on the only file there (patch_2.5.9-5_i386.deb) to install it. After this has been installed, close the Package manager.
10) Go back to the 'pool' folder. Double-click on the 'restricted' folder, the 'b' folder, and the 'bcmwl' folder. Double-click on the only file there (bcmwl-kernel-source_5.10.91.9+bdcom-0ubuntu4_i386.deb) to install it via Package manager. After this has been installed, close both the Package manager and the file browser. Note that there should not be any errors in installing all the 4 files mentioned above. If there is, then there is something wrong with the files (corrupted maybe?). You need to fix this as these files are important to get wireless working on the netnook.
11) Restart the netbook by clicking on the top right-most icon and selecting 'Restart...'. Then Click the 'Restart' button on the dialog box that appears and the netbook will restart. Press F12 and boot from the hard disk. Log in and at the UNR desktop, click the network icon and your wireless AP (along with other AP's within range) will appear in a list. To connect to the internet via the wireless just click on your AP, enter the password (if authentication is required) and you will be connected. You can eject and remove the USB stick at this point if you wish.
12) There will be updates available - use the Update Manager to apply the updates. The update manager can be found in 'System' section. Click on the item and when Update Manager screen appears, click the 'Check' button. Enter your password and the process will start. Update manager will refresh the package information from the remote repositories. Once this is finished a list of available updates will be shown. Click on the 'Install Updates' button to start the actual downloading and installation of updates. This may take a while.
13) The Lenovo S10-2 Ideapad netbook is now ready for use, either on your desk at home or on the road. Enjoy!
-----------------------------------------------------------------------------
Users of the S10-2 may wonder whether the steps above will work - rest assured that I have tested them out - once on my own netbook and 2 other times on friend's S10-2 netbooks. They all work - so go ahead and try out the new UNR.
Stay tuned for the next part...
Labels:
Broadcom,
Lenovo S10-2,
Ubuntu Netbook Remix 9.10,
UNR 9.10,
USB Stick,
Wireless
Wednesday, November 11, 2009
UNR 9.10 and Lenovo S10-2 - Bad Karma Continued
It seems that I'm not the only one who is having problems getting Broadcom-based wireless to work on netbooks with UNR 9.10. Using Google, I discovered issues with with this hardware combination - mainly due to the fact that the Broadcom drivers were proprietary - hence manual installation was necessary. It would not be so bad if the manual installation had worked properly but it seems otherwise. There were also suggestions on the Ubuntu user forums on how to solve this problem and I wanted to try out one of them.
A digression: Another interesting fact about the S10-2: If you have a bootable USB stick in any of the 3 USB slots, the S10-2 will ALWAYS boot up from that USB stick (unless you override it using the F12 key during boot). So do not put any bootable USB stick into the S10-2 unless you mean to boot from it.
Coming back to UNR 9.10, this time around I decided to install the OS to my hard disk instead of using the "Live CD" (ie, try out UNR). I also plugged the S10-2 into my home network using an ethernet cable. Installation was effortless - kudos to Canonical for making it easy for anyone to install the OS. The actual installation process - partitioning and formatting, decompressing and copying files, etc, was very fast - however, the 'Configuring apt' and 'Installing language packs' portions (where it needed to access the repositories over the internet) took about 8 minutes. I guess this part is dependent on how fast the internet connection is - my ISP is also not known to be very reliable at times. Once the installation was completed, I re-booted (without the UNR USB stick in the S10-2) and was presented with the Grub menu. Pressing Enter booted the netbook into the brand new UNR OS. I should mention here that it was obvious during the installation process that UNR could connect to the internet via the wired ethernet connection - however I am more concerned on whether the wireless will work. After all, this is why I bought the netbook in the first place - freedom from being tied down to a wired internet connection.
A short while after the main GUI screen appeared, two things happened - one a blinking "Update Manager" icon appeared on the taskbar - probably to tell me that new updates are available. The second happened a short while after the first - another icon appeared on the taskbar and a message popped up on the screen saying "Restricted drivers available". This is probably the drivers for the Broadcom wireless chipset but before I install this, and as suggested by users in the Ubuntu forums, I had to perform an update to the system. Clicking on the blinking "Update Manager" icon opened the Update Manager showing me a list of all the available updates. I clicked on the "Install Updates" button, entered my password (update required administrative privileges) and the update process started. It went well for a while - downloading the updates took about 10 minutes - however, the update process hung up at the "Configuring grub-pc" part. The OS itself was OK and I managed to get a screenshot of the hung process - see below:
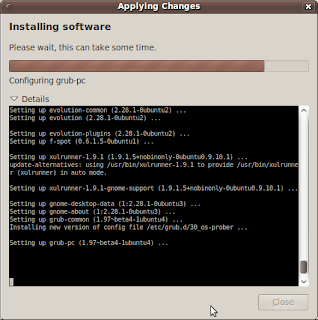
At this point, I said a few unkind words about the OS and killed the hung process using Ctrl-C, after which the rest of the updates were configured. At the end, Update Manager told me that the update was completed but with errors. and also left me with the task of fixing the error. According to Upade Manager, the error occured while configuring grub-pc. Checking in the /var/cache/apt/archives directory, I found the package 'grub-pc_1.97-beta4-1ubuntu4_i386.deb' which was the culprit. I then opened a console window and executed 'sudo aptitude reinstall grub-pc' in order to re-install the offending package. This time around it installed and configured without any errors - which made me wonder whether the error was caused by Update Manager since aptitude installed it with no problem. Anyway, now that the system has been updated, it's time to configure the S10-2 wireless (with finger crossed!).
Clicking on the "Restricted drivers available" icon on the taskbar, it started searching for the drivers, found it and presented me with a Hardware Drivers dialog box listing only ONE driver - the Broadcom STA wireless driver. Note that this differ from my previous try where 2 drivers were listed. Taking this as a good sign, I pressed the 'Activate' button. After entering my password, a status screen briefly flashed on the screen and I was back at Hardware Drivers dialog box which still informed me that the driver is not activated. I tried to activate it again, and again, and again!!! After the third time, I gave up. Words cannot describe how I felt at that moment! Does it have to be so hard to get wireless working on the S10-2 with this OS? Maybe it's just bad karma!!!
Thinking I need a reboot (just like Windows!), I rebooted the S10-2 and waited at the main GUI screen for the "Restricted drivers available" icon on the taskbar to re-appear. This time it did not. Neither did the wireless AP's appeared when I clicked on the networkmanager icon on the taskbar. Starting the Hardware Manager manually and trying out to install the Broadcom driver again proved to be unsuccessful. I guess it's time to try another suggestion listed on the Ubuntu user forum and that is to install the 'bcmwl-kernel-source' package found on the install CD or USB. I ran 'dpkg --install /media/TRANSCEND/pool/restricted/b/bcmwl/bcmwl-kernel-source_5.1-decom-0ubuntu4_i386.deb' command in a console. Note that my USB stick was mounted on /media/TRANSCEND. After the package was installed, I re-booted the S10-2 (since I noticed that the kernel modules were rebuilt during the installation) and lo and behold! the wireless worked!!!!! After testing the wireless to see if it could connect to my home network's AP - which it did successfully, I gave a huge sigh of relief.
This experience raised one big question which I think Canonical should clarify. The Ubuntu Netbook Remix 9.10 is designed for netbooks, right? If most netbooks out there at the moment uses the Broadcom wireless chipset and if the reason why people buy netbook is portability - which implies access to the internet via wireless, why did Canonical makes it so difficult to get wireless working on Broadcom-based netbooks? Is Canonical deliberately driving netbook users to use Windows? The faster Canonical give an answer, the better - and I do not wish to hear "non-free" or "restricted" drivers as an excuse! Just make it simple for the average joe to get wireless working on the netbook!
Now that I have wireless working on the S10-2, I am going to play around with the UNR 9.10. Stay tuned for my adventures with it.
A digression: Another interesting fact about the S10-2: If you have a bootable USB stick in any of the 3 USB slots, the S10-2 will ALWAYS boot up from that USB stick (unless you override it using the F12 key during boot). So do not put any bootable USB stick into the S10-2 unless you mean to boot from it.
Coming back to UNR 9.10, this time around I decided to install the OS to my hard disk instead of using the "Live CD" (ie, try out UNR). I also plugged the S10-2 into my home network using an ethernet cable. Installation was effortless - kudos to Canonical for making it easy for anyone to install the OS. The actual installation process - partitioning and formatting, decompressing and copying files, etc, was very fast - however, the 'Configuring apt' and 'Installing language packs' portions (where it needed to access the repositories over the internet) took about 8 minutes. I guess this part is dependent on how fast the internet connection is - my ISP is also not known to be very reliable at times. Once the installation was completed, I re-booted (without the UNR USB stick in the S10-2) and was presented with the Grub menu. Pressing Enter booted the netbook into the brand new UNR OS. I should mention here that it was obvious during the installation process that UNR could connect to the internet via the wired ethernet connection - however I am more concerned on whether the wireless will work. After all, this is why I bought the netbook in the first place - freedom from being tied down to a wired internet connection.
A short while after the main GUI screen appeared, two things happened - one a blinking "Update Manager" icon appeared on the taskbar - probably to tell me that new updates are available. The second happened a short while after the first - another icon appeared on the taskbar and a message popped up on the screen saying "Restricted drivers available". This is probably the drivers for the Broadcom wireless chipset but before I install this, and as suggested by users in the Ubuntu forums, I had to perform an update to the system. Clicking on the blinking "Update Manager" icon opened the Update Manager showing me a list of all the available updates. I clicked on the "Install Updates" button, entered my password (update required administrative privileges) and the update process started. It went well for a while - downloading the updates took about 10 minutes - however, the update process hung up at the "Configuring grub-pc" part. The OS itself was OK and I managed to get a screenshot of the hung process - see below:
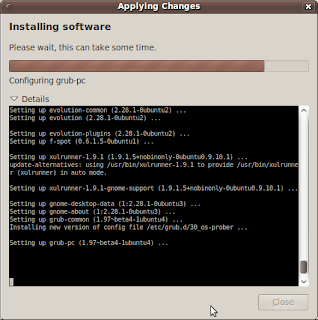
At this point, I said a few unkind words about the OS and killed the hung process using Ctrl-C, after which the rest of the updates were configured. At the end, Update Manager told me that the update was completed but with errors. and also left me with the task of fixing the error. According to Upade Manager, the error occured while configuring grub-pc. Checking in the /var/cache/apt/archives directory, I found the package 'grub-pc_1.97-beta4-1ubuntu4_i386.deb' which was the culprit. I then opened a console window and executed 'sudo aptitude reinstall grub-pc' in order to re-install the offending package. This time around it installed and configured without any errors - which made me wonder whether the error was caused by Update Manager since aptitude installed it with no problem. Anyway, now that the system has been updated, it's time to configure the S10-2 wireless (with finger crossed!).
Clicking on the "Restricted drivers available" icon on the taskbar, it started searching for the drivers, found it and presented me with a Hardware Drivers dialog box listing only ONE driver - the Broadcom STA wireless driver. Note that this differ from my previous try where 2 drivers were listed. Taking this as a good sign, I pressed the 'Activate' button. After entering my password, a status screen briefly flashed on the screen and I was back at Hardware Drivers dialog box which still informed me that the driver is not activated. I tried to activate it again, and again, and again!!! After the third time, I gave up. Words cannot describe how I felt at that moment! Does it have to be so hard to get wireless working on the S10-2 with this OS? Maybe it's just bad karma!!!
Thinking I need a reboot (just like Windows!), I rebooted the S10-2 and waited at the main GUI screen for the "Restricted drivers available" icon on the taskbar to re-appear. This time it did not. Neither did the wireless AP's appeared when I clicked on the networkmanager icon on the taskbar. Starting the Hardware Manager manually and trying out to install the Broadcom driver again proved to be unsuccessful. I guess it's time to try another suggestion listed on the Ubuntu user forum and that is to install the 'bcmwl-kernel-source' package found on the install CD or USB. I ran 'dpkg --install /media/TRANSCEND/pool/restricted/b/bcmwl/bcmwl-kernel-source_5.1-decom-0ubuntu4_i386.deb' command in a console. Note that my USB stick was mounted on /media/TRANSCEND. After the package was installed, I re-booted the S10-2 (since I noticed that the kernel modules were rebuilt during the installation) and lo and behold! the wireless worked!!!!! After testing the wireless to see if it could connect to my home network's AP - which it did successfully, I gave a huge sigh of relief.
This experience raised one big question which I think Canonical should clarify. The Ubuntu Netbook Remix 9.10 is designed for netbooks, right? If most netbooks out there at the moment uses the Broadcom wireless chipset and if the reason why people buy netbook is portability - which implies access to the internet via wireless, why did Canonical makes it so difficult to get wireless working on Broadcom-based netbooks? Is Canonical deliberately driving netbook users to use Windows? The faster Canonical give an answer, the better - and I do not wish to hear "non-free" or "restricted" drivers as an excuse! Just make it simple for the average joe to get wireless working on the netbook!
Now that I have wireless working on the S10-2, I am going to play around with the UNR 9.10. Stay tuned for my adventures with it.
Labels:
Broadcom,
Lenovo S10-2,
Ubuntu Netbook Remix 9.10,
UNR 9.10
UNR 9.10 and Lenovo S10-2 - Bad Karma
This blog describes my adventures with trying to install Ubuntu 9.10 Netbook Remix (codenamed Karmic Kaola) on my trusty Lenovo S10-2 Ideapad netbook. As most of the world knows by now (except those living under a coconut shell :)) Canonical recently introduced their latest incarnation of the Ubuntu Linux OS version 9.10. One of the release is meant specially for installation on a netbook and this is the one I used for installing on my S10-2. For the test I used a spare blank 160Gb hard disk that I normally used for trying out new OS.
Using my desktop PC, I downloaded the ISO image of the Ubuntu 9.10 Netbook Remix (UNR for short) and burnt it to a CD. As mentioned in my previous blogs, I have a Samsung external slim DVD drive for use with my S10-2 netbook and I will use this drive to boot up UNR on the S10-2. The reason why I wanted to do this was to create a USB startup or boot disk version of the UNR - the Ubuntu web site did mention that the UNR CD is a "Live CD" with the ability to create such a disk. I powered up the S10-2, pressed F12 at the BIOS screen and selected the DVD drive as my boot drive.
Now is a good time to mention a peculiarity of the S10-2 when using an external CD or DVD drive as a boot drive. Normally, you would not have a disc (CD or DVD) in the drive upon startup and the tray can only be opened when power is present (ie, when you power up the netbook). Entering the BIOS boot drive selection menu (via F12), the tray can then be opened and the disc inserted into the drive and then the tray closed. The drive then goes through a normal "read" process and the drive light will blink while it is doing this. When the drive light goes off the drive should be ready for use. Selecting the DVD drive as the boot drive in the BIOS menu and then pressing the Enter key should enable the boot process using the DVD drive - instead the netbook chose the network boot (via PXE) or from the hard disk, if you happen to have a bootable hard disk in the S10-2 - NOT what you expected. This ALWAYS happen unless the netbook is restarted (via the Ctrl-Alt-Delete method) with the disc in the DVD drive and prior to selecting the DVD drive (via F12) as the boot drive. Then, and ONLY THEN, will the netbook boot from the DVD drive. I did not know whether this is caused by the S10-2 or the Samsung external DVD drive - in any event, users of the S10-2 need to remember to restart before attempting to boot off an external CD or DVD drive.
Anyway, back to the test. After booting from the UNR CD, I selected English as the language, and then the first item (Try UNR) in the start menu. After the UNR GUI appeared, I inserted the USB drive that I wanted to use, which was recognized by the OS and a file browser appeared. I closed the file browser. Then I clicked on System in the left-hand pane and then scrolled down on the right-hand pane until I saw the "USB Startup Disk Creator" icon. Double-clicking on this started the creation process where I had to specify the source and destination drives. After the process has completed, I shut down the netbook and then disconnected the DVD drive. I then rebooted the netbook using the USB drive as my boot drive. Again selecting "Try UNR" (first item on the startup menu), I waited for the desktop GUI to appear. Note that I did not connect the S10-2 to my home network via the ethernet - I wanted the S10-2 + UNR to automatically discover my wireless AP - at least I hope it will. If the previous version of UNR (ie, version 9.04) can do it, why not this latest version?
The UNR GUI appeared with the startup sound - a good sign that sound worked with the S10-2. However, wireless connection was not detected (see picture below).
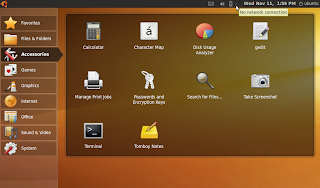
After a few minutes, a message popped up saying proprietary hardware drivers are available for my S10-2. Clicking on the icon on the taskbar opened a dialog box listing 2 Broadcom (my wireless network chipset) drivers. Not knowing which one was the correct one I selected the "B43 wireless driver" and then click on the "Activate" button. It then showed a message "Downloading and installing driver..." which I assumed it meant it was accessing the USB drive for the driver since there was no network to download from. After a while the message disappeared and I was back at the dialog box, which still showed that the drive was not activated. Figuring that I had selected the wrong driver, I then selected the other item "Broadcom STA wireless driver" and pressed the "Activate button" (see picture below).
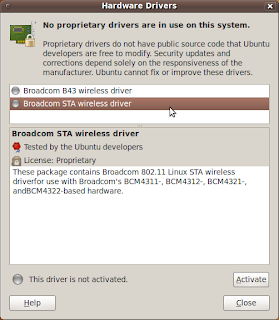
It again showed a message "Downloading and installing driver..." After a while when nothing happened, I found out that the system had frozen - I could move the mouse pointer but clicking on any item produced no result. I then tried the Ctrl-Alt-Del method to restart the S10-2 but was not successful. The only thing I could do was press the on-off button to power off the netbook. Not a good introduction to the new OS!
I restarted the netbook in order to try again - perhaps the problem was caused by me choosing the wrong driver at first. This time at the hardware driver dialog box, I selected the "Broadcom STA wireless driver" and then pressed the "Activate button". It again showed a message "Downloading and installing driver..." but now a brown bar began moving back and forth on the message box and the whole system froze again!!!! At this point I said several expletives at Canonical (which I shall not repeat here). Hey Mr. Shuttleworth - why fix something that wan not broken in the first place? If the wireless drivers was working in version 9.04, why change it to not working in 9.10???? Stupid idea!!! Anyway I decided to stop here and do some research on this issue. Stay tuned...
Using my desktop PC, I downloaded the ISO image of the Ubuntu 9.10 Netbook Remix (UNR for short) and burnt it to a CD. As mentioned in my previous blogs, I have a Samsung external slim DVD drive for use with my S10-2 netbook and I will use this drive to boot up UNR on the S10-2. The reason why I wanted to do this was to create a USB startup or boot disk version of the UNR - the Ubuntu web site did mention that the UNR CD is a "Live CD" with the ability to create such a disk. I powered up the S10-2, pressed F12 at the BIOS screen and selected the DVD drive as my boot drive.
Now is a good time to mention a peculiarity of the S10-2 when using an external CD or DVD drive as a boot drive. Normally, you would not have a disc (CD or DVD) in the drive upon startup and the tray can only be opened when power is present (ie, when you power up the netbook). Entering the BIOS boot drive selection menu (via F12), the tray can then be opened and the disc inserted into the drive and then the tray closed. The drive then goes through a normal "read" process and the drive light will blink while it is doing this. When the drive light goes off the drive should be ready for use. Selecting the DVD drive as the boot drive in the BIOS menu and then pressing the Enter key should enable the boot process using the DVD drive - instead the netbook chose the network boot (via PXE) or from the hard disk, if you happen to have a bootable hard disk in the S10-2 - NOT what you expected. This ALWAYS happen unless the netbook is restarted (via the Ctrl-Alt-Delete method) with the disc in the DVD drive and prior to selecting the DVD drive (via F12) as the boot drive. Then, and ONLY THEN, will the netbook boot from the DVD drive. I did not know whether this is caused by the S10-2 or the Samsung external DVD drive - in any event, users of the S10-2 need to remember to restart before attempting to boot off an external CD or DVD drive.
Anyway, back to the test. After booting from the UNR CD, I selected English as the language, and then the first item (Try UNR) in the start menu. After the UNR GUI appeared, I inserted the USB drive that I wanted to use, which was recognized by the OS and a file browser appeared. I closed the file browser. Then I clicked on System in the left-hand pane and then scrolled down on the right-hand pane until I saw the "USB Startup Disk Creator" icon. Double-clicking on this started the creation process where I had to specify the source and destination drives. After the process has completed, I shut down the netbook and then disconnected the DVD drive. I then rebooted the netbook using the USB drive as my boot drive. Again selecting "Try UNR" (first item on the startup menu), I waited for the desktop GUI to appear. Note that I did not connect the S10-2 to my home network via the ethernet - I wanted the S10-2 + UNR to automatically discover my wireless AP - at least I hope it will. If the previous version of UNR (ie, version 9.04) can do it, why not this latest version?
The UNR GUI appeared with the startup sound - a good sign that sound worked with the S10-2. However, wireless connection was not detected (see picture below).
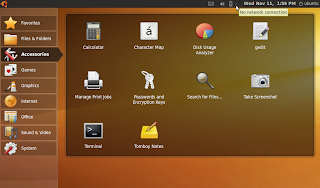
After a few minutes, a message popped up saying proprietary hardware drivers are available for my S10-2. Clicking on the icon on the taskbar opened a dialog box listing 2 Broadcom (my wireless network chipset) drivers. Not knowing which one was the correct one I selected the "B43 wireless driver" and then click on the "Activate" button. It then showed a message "Downloading and installing driver..." which I assumed it meant it was accessing the USB drive for the driver since there was no network to download from. After a while the message disappeared and I was back at the dialog box, which still showed that the drive was not activated. Figuring that I had selected the wrong driver, I then selected the other item "Broadcom STA wireless driver" and pressed the "Activate button" (see picture below).
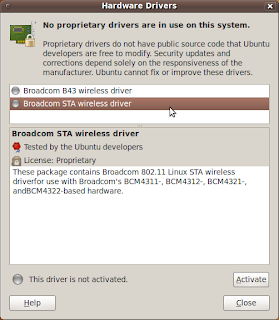
It again showed a message "Downloading and installing driver..." After a while when nothing happened, I found out that the system had frozen - I could move the mouse pointer but clicking on any item produced no result. I then tried the Ctrl-Alt-Del method to restart the S10-2 but was not successful. The only thing I could do was press the on-off button to power off the netbook. Not a good introduction to the new OS!
I restarted the netbook in order to try again - perhaps the problem was caused by me choosing the wrong driver at first. This time at the hardware driver dialog box, I selected the "Broadcom STA wireless driver" and then pressed the "Activate button". It again showed a message "Downloading and installing driver..." but now a brown bar began moving back and forth on the message box and the whole system froze again!!!! At this point I said several expletives at Canonical (which I shall not repeat here). Hey Mr. Shuttleworth - why fix something that wan not broken in the first place? If the wireless drivers was working in version 9.04, why change it to not working in 9.10???? Stupid idea!!! Anyway I decided to stop here and do some research on this issue. Stay tuned...
Labels:
Broadcom,
lenovo,
S10-2,
Ubuntu Netbook Remix 9.10,
UNR 9.10
I'm Back!
After a hectic 3 months, I'm back. You know what they say about bad things happening in three's - well, I should say that, for me, bad things had happened in the last three months. But despite the bad things, there were some silver linings. My Lenovo S10-2 netbook kept running despite being carried to weird places (for an example, a gravesite) and I'm very pleased with it.
Battery life on my S10-2 averaged between 5 to 6 hours depending on usage - if I switch off the wireless and bluethooth totally I think I could get more life but I have not tried this out yet. I wonder whether a higher capacity battery (eg a 9-cell one) is available for the S10-2.
I am now playing with the just-announced Ubuntu 9.10 Netbook Remix on the S10-2 - there are some strange issues here which I will elaborate further in another blog. I am also trying to "borrow" a Windows 7 Home Premium from a cousin of mine to try out on the S10-2. Much has been hyped by Microsoft and its tame press about its ability to perform well on netbook - I guess the best way to confirm that is by actually installing and using it on my S10-2. More about this later.
Battery life on my S10-2 averaged between 5 to 6 hours depending on usage - if I switch off the wireless and bluethooth totally I think I could get more life but I have not tried this out yet. I wonder whether a higher capacity battery (eg a 9-cell one) is available for the S10-2.
I am now playing with the just-announced Ubuntu 9.10 Netbook Remix on the S10-2 - there are some strange issues here which I will elaborate further in another blog. I am also trying to "borrow" a Windows 7 Home Premium from a cousin of mine to try out on the S10-2. Much has been hyped by Microsoft and its tame press about its ability to perform well on netbook - I guess the best way to confirm that is by actually installing and using it on my S10-2. More about this later.
Thursday, August 20, 2009
Adventures with the Lenovo Ideapad S10-2 Netbook - Part 9
S10-2 - The Ultimate Road Companion?
On and off the past week, I have carried my Lenovo S10-2 netbook on road trips with trip time ranging from 4 hours to 10 hours. The netbook, I am glad to report, performed flawlessly - no hiccups or tantrums. It must be pointed out that, aside from the time spent in the air-conditioned car (where the netbook was unused), the netbook had to operate in a high temperature and humidity environment. I live in the tropics where daily temperatures can range from a mild 23 degrees centigrade to a high of 33 degrees centigrade, with a humidity of around 95 percent.
Despite the high temperatures and humidity, the netbook showed no sign of overheating. I did however, hear the fan spinning more often than if it was in my air-conditioned room at home. The first time I used the netbook on my lap, it became uncomfortably warm after a few minutes of use. After making sure that the vents underneath the netbook was not blocked by my lap, it still did not feel comfortable. Looking around at the site I was in (a remote rubber plantation in a jungle belonging to the family of which I was managing) I found some flat pieces of discarded plywood of about the same size as the netbook. After cleaning it off, I placed the plywood piece on my lap and then placed the netbook on the top of the plywood. After this, using the netbook became more comfortable to use - plus, the added benefit of proper ventilation for it. I then decided to fabricate a piece of aluminum (which I had at home) to replace the plywood and carry it as part of the netbook for future trips.
I have used that piece of aluminum as a lap table ever since and I'm pleased to say that it had performed flawlessly :) Plus it was cheap to fabricate and did not require any power source (as some notebook cooling pad would) and, best of all, requires no maintenance whatsoever.
I had thought to test the battery time during my usage of the netbook on the road trips but, unfortunately, this did not happen. The main reason for this was the 'normal' usage I put the netbook through, did not put any strain on the battery - at the most 20 minutes was the longest period I had the netbook in constant use. So I will put off the through test of the battery to a later date.
Another feature of the netbook that I had to plan to test during my road trips, was it's wi-fi ability. Currently, I am subscribed to a fixed-line ADSL broadband internet access. My router (the D-Link DSL-2640T) has a wireless access point which I activated when I got my netbook and I have been using that access point from all over my house ever since. Again, the netbook wi-fi performed flawlessly - even from my downstairs kitchen I could still maintain a good connection despite the walls and the floor between the access point and the netbook. On the road trips, I did manage to detect some weak signals but did not try to connect (even though most of them was unencrypted!). Later on, I plan to do a bit of 'wardriving' - just out of sheer curiosity!
I had wanted to subscribe to a new wimax internet access service but unfortunately, their coverage did not cover the area around the family plantations - hence it looks as if I cannot get net access from that area for the time being. During this time, the only way I could get internet access is from my auntie's house 2 km away - using her dial-up modem!!
I have been playing around the Ubuntu Netbook Remix Linux OS (which now exists on my dual-boot netbook) on and off during the past week. I am quite pleased with it in general and I will report on it more in detail in a forthcoming blog. Stay tuned...
On and off the past week, I have carried my Lenovo S10-2 netbook on road trips with trip time ranging from 4 hours to 10 hours. The netbook, I am glad to report, performed flawlessly - no hiccups or tantrums. It must be pointed out that, aside from the time spent in the air-conditioned car (where the netbook was unused), the netbook had to operate in a high temperature and humidity environment. I live in the tropics where daily temperatures can range from a mild 23 degrees centigrade to a high of 33 degrees centigrade, with a humidity of around 95 percent.
Despite the high temperatures and humidity, the netbook showed no sign of overheating. I did however, hear the fan spinning more often than if it was in my air-conditioned room at home. The first time I used the netbook on my lap, it became uncomfortably warm after a few minutes of use. After making sure that the vents underneath the netbook was not blocked by my lap, it still did not feel comfortable. Looking around at the site I was in (a remote rubber plantation in a jungle belonging to the family of which I was managing) I found some flat pieces of discarded plywood of about the same size as the netbook. After cleaning it off, I placed the plywood piece on my lap and then placed the netbook on the top of the plywood. After this, using the netbook became more comfortable to use - plus, the added benefit of proper ventilation for it. I then decided to fabricate a piece of aluminum (which I had at home) to replace the plywood and carry it as part of the netbook for future trips.
I have used that piece of aluminum as a lap table ever since and I'm pleased to say that it had performed flawlessly :) Plus it was cheap to fabricate and did not require any power source (as some notebook cooling pad would) and, best of all, requires no maintenance whatsoever.
I had thought to test the battery time during my usage of the netbook on the road trips but, unfortunately, this did not happen. The main reason for this was the 'normal' usage I put the netbook through, did not put any strain on the battery - at the most 20 minutes was the longest period I had the netbook in constant use. So I will put off the through test of the battery to a later date.
Another feature of the netbook that I had to plan to test during my road trips, was it's wi-fi ability. Currently, I am subscribed to a fixed-line ADSL broadband internet access. My router (the D-Link DSL-2640T) has a wireless access point which I activated when I got my netbook and I have been using that access point from all over my house ever since. Again, the netbook wi-fi performed flawlessly - even from my downstairs kitchen I could still maintain a good connection despite the walls and the floor between the access point and the netbook. On the road trips, I did manage to detect some weak signals but did not try to connect (even though most of them was unencrypted!). Later on, I plan to do a bit of 'wardriving' - just out of sheer curiosity!
I had wanted to subscribe to a new wimax internet access service but unfortunately, their coverage did not cover the area around the family plantations - hence it looks as if I cannot get net access from that area for the time being. During this time, the only way I could get internet access is from my auntie's house 2 km away - using her dial-up modem!!
I have been playing around the Ubuntu Netbook Remix Linux OS (which now exists on my dual-boot netbook) on and off during the past week. I am quite pleased with it in general and I will report on it more in detail in a forthcoming blog. Stay tuned...
Saturday, August 15, 2009
Adventures with the Lenovo Ideapad S10-2 Netbook - Part 8
Using (or not using) the Veriface Recognition III system
During the testing phase of my S10-2 netbook, I did not bother to use a password for my Windows XP account. I was logged in automatically everytime I used Windows XP - not a very secure practice! Since I will be using the netbook on the road, I decided to set up a password for my account. After this was done, I logged off in order to test the netbook - this was when Lenovo's Veriface Recognition III system intruded into my life.
Note that the Veriface Recognition III system (henceforth called VR3) was not even mentioned in the User Guide so I had to read the help file on the system (this was pre-installed along with VR3). I then decided to try the system. After several frustrating hours, I gave up. It seems that the system will work (when it works) if the lighting is just right and the user keeps extremely still while the face is scanned by the webcam. If the user fails to meet this rigid requirement, the system will not log the user in - although the VR3 allows the user to cancel the operation and use the normal password system to log in instead. I am not convinced that the VR3 would make the netbook more secure - all it did was to drive me crazy. So, in the end, I removed the VR3 from my netbook - I don't think I will ever miss it at all.
The overly sensitive trackpad
I mentioned in my first blog on the S10-2 that I did not like using the touchpad (not only on the S10-2 but every trackpad-equipped notebook that I had used previously) and I prefer to use a mouse instead. There will be time when using a mouse will not be possible - so, I decided to try out the trackpad on the S10-2. Note that I have always disabled the trackpad by using the Fn+F8 keystrokes every time I use the netbook in order to prevent accidentally moving the pointer or clicking the trackpad buttons . However, for this occasion, I enabled it.
My first try was not very encouraging - moving the pointer to the Windows Explorer icon on the Quick Launch bar resulted in 5 copies of Windows Explorer opening up on the desktop. It seems that to the touchpad system, since my finger was still on the touch pad the dumb system decided that I had tapped it to launch Windows Explorer and will continue launching new copies if my finger was still on the touchpad! Only after removing my finger from the touchpad did it stop trying to launch new copies of Windows Explorer. The culprit for this behavior is the Tap to Click property of the touchpad. The saving grace is that this behavior can be disabled by clicking on the touchpad icon on the taskbar and disabling Tap to Click. Using either of the trackpad button to click is much safer.
Another ability of the touchpad which I discovered by accident (and which was not documented in the User Guide - or anywhere else, as far as I know) is that if you move your finger up and down on the right side of the trackpad (where there is a vertical row of dots) you can scroll the display in a web browser or long document, up and down easily.
The pinching gesture on the trackpad in order to zoom in/out on a web page, image or document also works ... sometimes! Again it was noted that this ability of the touchpad was not documented in the User Guide.
All in all, I would rather use a mouse but, in situations where I cannot, the trackpad would suffice - provided I use it carefully!. Having the touchpad in the area where my palm normally rest while typing, does encourage unwanted things to happen occasionally - like moving the pointer to another location and accidentally clicking in a spot where you did not mean to click. I guess some practice would be required before I will proficient with the trackpad.
During the testing phase of my S10-2 netbook, I did not bother to use a password for my Windows XP account. I was logged in automatically everytime I used Windows XP - not a very secure practice! Since I will be using the netbook on the road, I decided to set up a password for my account. After this was done, I logged off in order to test the netbook - this was when Lenovo's Veriface Recognition III system intruded into my life.
Note that the Veriface Recognition III system (henceforth called VR3) was not even mentioned in the User Guide so I had to read the help file on the system (this was pre-installed along with VR3). I then decided to try the system. After several frustrating hours, I gave up. It seems that the system will work (when it works) if the lighting is just right and the user keeps extremely still while the face is scanned by the webcam. If the user fails to meet this rigid requirement, the system will not log the user in - although the VR3 allows the user to cancel the operation and use the normal password system to log in instead. I am not convinced that the VR3 would make the netbook more secure - all it did was to drive me crazy. So, in the end, I removed the VR3 from my netbook - I don't think I will ever miss it at all.
The overly sensitive trackpad
I mentioned in my first blog on the S10-2 that I did not like using the touchpad (not only on the S10-2 but every trackpad-equipped notebook that I had used previously) and I prefer to use a mouse instead. There will be time when using a mouse will not be possible - so, I decided to try out the trackpad on the S10-2. Note that I have always disabled the trackpad by using the Fn+F8 keystrokes every time I use the netbook in order to prevent accidentally moving the pointer or clicking the trackpad buttons . However, for this occasion, I enabled it.
My first try was not very encouraging - moving the pointer to the Windows Explorer icon on the Quick Launch bar resulted in 5 copies of Windows Explorer opening up on the desktop. It seems that to the touchpad system, since my finger was still on the touch pad the dumb system decided that I had tapped it to launch Windows Explorer and will continue launching new copies if my finger was still on the touchpad! Only after removing my finger from the touchpad did it stop trying to launch new copies of Windows Explorer. The culprit for this behavior is the Tap to Click property of the touchpad. The saving grace is that this behavior can be disabled by clicking on the touchpad icon on the taskbar and disabling Tap to Click. Using either of the trackpad button to click is much safer.
Another ability of the touchpad which I discovered by accident (and which was not documented in the User Guide - or anywhere else, as far as I know) is that if you move your finger up and down on the right side of the trackpad (where there is a vertical row of dots) you can scroll the display in a web browser or long document, up and down easily.
The pinching gesture on the trackpad in order to zoom in/out on a web page, image or document also works ... sometimes! Again it was noted that this ability of the touchpad was not documented in the User Guide.
All in all, I would rather use a mouse but, in situations where I cannot, the trackpad would suffice - provided I use it carefully!. Having the touchpad in the area where my palm normally rest while typing, does encourage unwanted things to happen occasionally - like moving the pointer to another location and accidentally clicking in a spot where you did not mean to click. I guess some practice would be required before I will proficient with the trackpad.
Friday, August 14, 2009
Adventures with the Lenovo Ideapad S10-2 Netbook - Part 7
Lenovo Quick Start on the S10-2
It was only after I had the netbook for about 2 days before I became curious enough about the Quick Start button on my netbook. According to the User Guide and the various articles I found on the web, this allows the user to boot up quickly into an environment and start browsing the web, play music, play online games, view pictures, send IM, use Skype (VOIP) and do something called share ideas.
When I tried out the system, the original hard disk drive was in the netbook and every application on Quick Start works as promised (although I did not quite understand the purpose of the Share Your Ideas application). Only one application had a problem - Skype. The microphone is not sensitive enough and my voice was quite faint. I could not adjust the gain of the built-in microphone - there was no such control in the Quick Start environment. Anyway, as a method of quick starting the netbook and using it if you need it in a hurry, it fulfills that requirement. Personally, I would not use it - mainly because I will never be in that much of a hurry.
Another interesting to note about this Quick Start feature that is not mentioned in the User Guide (or anywhere else, as far as I know) is that the Lenovo Windows XP must be present on the hard disk drive. If a blank hard disk drive (or one that does not have the Lenovo Windows XP) is present in the netbook, then the Quick Start features are not available. When the button is pressed in such a situation, a message will appear saying that the Quick Start application is not installed. As described in my last blog, I had moved the Windows system to a larger hard disk drive and installed Ubuntu Netbook Remix Linux alongside Windows so I could dual-boot. The Quick Start button worked in this system since the Windows XP was restored from a backup of the original hard disk drive using the recovery disc.
I also noticed that settings were saved between usage - this indicate that the Quick Start system do access the hard disk in order to save the settings. It also indicate that the Quick Start applications resides on the hard disk drive - I had originally thought that Quick Start reside in the BIOS. Since I do not have confirmation from Lenovo, I cannot say for certain how the Quick Start system works.
It was only after I had the netbook for about 2 days before I became curious enough about the Quick Start button on my netbook. According to the User Guide and the various articles I found on the web, this allows the user to boot up quickly into an environment and start browsing the web, play music, play online games, view pictures, send IM, use Skype (VOIP) and do something called share ideas.
When I tried out the system, the original hard disk drive was in the netbook and every application on Quick Start works as promised (although I did not quite understand the purpose of the Share Your Ideas application). Only one application had a problem - Skype. The microphone is not sensitive enough and my voice was quite faint. I could not adjust the gain of the built-in microphone - there was no such control in the Quick Start environment. Anyway, as a method of quick starting the netbook and using it if you need it in a hurry, it fulfills that requirement. Personally, I would not use it - mainly because I will never be in that much of a hurry.
Another interesting to note about this Quick Start feature that is not mentioned in the User Guide (or anywhere else, as far as I know) is that the Lenovo Windows XP must be present on the hard disk drive. If a blank hard disk drive (or one that does not have the Lenovo Windows XP) is present in the netbook, then the Quick Start features are not available. When the button is pressed in such a situation, a message will appear saying that the Quick Start application is not installed. As described in my last blog, I had moved the Windows system to a larger hard disk drive and installed Ubuntu Netbook Remix Linux alongside Windows so I could dual-boot. The Quick Start button worked in this system since the Windows XP was restored from a backup of the original hard disk drive using the recovery disc.
I also noticed that settings were saved between usage - this indicate that the Quick Start system do access the hard disk in order to save the settings. It also indicate that the Quick Start applications resides on the hard disk drive - I had originally thought that Quick Start reside in the BIOS. Since I do not have confirmation from Lenovo, I cannot say for certain how the Quick Start system works.
Thursday, August 13, 2009
Adventures with the Lenovo Ideapad S10-2 Netbook - Part 6
Moving Lenovo S10-2's Windows XP to a Larger Hard Disk
Drive and Installing Ubuntu Netbook Remix (UNR) Linux
as a Dual-Boot Netbook
As a guide to users of the Lenovo Ideapad S10-2 who wish to set up their netbook as a dual-boot Windows/Linux system, I outline the steps below:
1) Make sure that netbook is connected to AC power. Start Windows normally and defragment the current hard disk drive.
2) Create a backup of the current Windows XP using the OneKey Rescue (OKR) system - double click OKR icon on desktop and follow instructions. Do not exit OKR when the backup is done.
3) Create a recovery disc set from the backup image created in step (2) above using the OKR. Use an external DVD drive to create the discs on blank DVD's.
4) Once the recovery disk have been created, remove the last disc used from the DVD drive and then shut off the netbook. Disconnect the AC power and other periplerals from the netbook.
5) Remove the hard disk drive following the instruction given on page 55 of the User Guide (steps 1 to 9). Once the drive is removed, store it in a safe place. That drive can be used to revert to a Windows XP only system if required.
6) Install the new, larger capacity disk drive into the netbook following instructions in steps 9 to 16 in page 58 of the User Guide.
7) Re-connect the netbook to AC power and to the external DVD drive. Using a partition editor like Partition Magic or a Linux based utility like gparted (running from a Live CD like SystemRescue), use the utility to create a bootable NTFS partition (whose size is up to you), on the new hard disk drive. Make sure it is bootable, i.e., the boot flag is enabled - otherwise the soon-to-be restored Windows XP OS will not start properly. Once this is done, either reboot or shut down the netbook.
8) Ensure that you have the first disc - DVD or CD - of the recovery disc set in the external DVD drive and start the netbook. Press F12 while in the BIOS screen and select the external DVD drive as the boot drive. The netbook will bootup using tha recovery disc - follow the prompts once the OKR screen appears to restore the backup to the new hard disc drive. Once the restore is completed, restart the netbook normally and Windows XP's desktop should appear. If not, check whether you did follow step 7 - a bootable NTFS partition must exist before the restore.
9) If you already have created the Ubuntu Netbook Remix USB install media, then you are ready to start installing this on your netbook in the next step. If not, click here and read how to create a USB install media. Note that Ubuntu Netbook Remix (UNR) Linux is only available as an image type file and not an ISO type file. This means that a CD cannot be created for this distribution. This is understandable since the majority of current netbooks do not have a built-in DVD/CD drive. So if you do want to install Ubuntu Netbook Remix Linux on your S10-2 netbook, you need to create the USB install media first.
10) Reboot the netbook with the USB install media plugged in. At the BIOS screen, select the USB thumb drive as the boot drive. Follow the instructions on the screen. You can either try out the UNR without installing anything (i.e., the UNR will run off the USB drive) or you can install the UNR by selecting 'Install Ubuntu Netbook Remix' when prompted during the start. If this is your first experience with UNR, I suggest you try it first without installing it to your hard disk. Even experienced Linux users is encouraged to try out UNR first - the GUI is different from the other standard GUI's like Gnome, KDE, etc.
11) Once you are comfortable with UNR and determined to install it to the hard disk, click (once!) on the Install icon. The Install icon is normally shown in the Favourites desktop (click on the Favourites icon on the left panel) or, alternatively, click on the Administration icon on the left panel, followed by clicking on the Install icon on the desktop. Follow the prompts that appears - choose language, region and city, and keyboard layout. Next the partitioner will start - you can choose the option of having the OS side-by-side (dual boot) and have the partitioner do the hard disk partitioning automatically. Alternatively, you can do a manual partitioning with your own configuration. Next, the user account screen will appear where you have to enter your username and password. Then, on the next screen, you can select whether to import anything from the Windows XP Home. The actual installation will start after the Next button is selected - this will take a while to complete.
12) Once installation is completed you are given a choice of continuing to use the current UNR (running from the USB media) or to reboot. If you reboot, the new bootloader screen will appear, from which you can either select UNR or Windows XP Home operating system.
You now have a netbook that let you have the choice of operating systems; the Windows XP Home or the Ubuntu Netbook Remix Linux. One important thing to note about this netbook configuration is that the OKR button on the netbook no longer function - it now behaves exactly like the on/off button. To carry out backups and restore functions, use a third-party utility. For example, use Acronis Home 11 under Windows - this utility performs all the function of the OKR system with the added benefit of not being tied to a particular setup. It will also perform backup/restore on the Linux partition(s). If you wish to perform backup/restore under Linux, there are numerous such utilities available - the choice is up to you.
Have fun with your dual-boot S10-2 netbook.
Drive and Installing Ubuntu Netbook Remix (UNR) Linux
as a Dual-Boot Netbook
As a guide to users of the Lenovo Ideapad S10-2 who wish to set up their netbook as a dual-boot Windows/Linux system, I outline the steps below:
1) Make sure that netbook is connected to AC power. Start Windows normally and defragment the current hard disk drive.
2) Create a backup of the current Windows XP using the OneKey Rescue (OKR) system - double click OKR icon on desktop and follow instructions. Do not exit OKR when the backup is done.
3) Create a recovery disc set from the backup image created in step (2) above using the OKR. Use an external DVD drive to create the discs on blank DVD's.
4) Once the recovery disk have been created, remove the last disc used from the DVD drive and then shut off the netbook. Disconnect the AC power and other periplerals from the netbook.
5) Remove the hard disk drive following the instruction given on page 55 of the User Guide (steps 1 to 9). Once the drive is removed, store it in a safe place. That drive can be used to revert to a Windows XP only system if required.
6) Install the new, larger capacity disk drive into the netbook following instructions in steps 9 to 16 in page 58 of the User Guide.
7) Re-connect the netbook to AC power and to the external DVD drive. Using a partition editor like Partition Magic or a Linux based utility like gparted (running from a Live CD like SystemRescue), use the utility to create a bootable NTFS partition (whose size is up to you), on the new hard disk drive. Make sure it is bootable, i.e., the boot flag is enabled - otherwise the soon-to-be restored Windows XP OS will not start properly. Once this is done, either reboot or shut down the netbook.
8) Ensure that you have the first disc - DVD or CD - of the recovery disc set in the external DVD drive and start the netbook. Press F12 while in the BIOS screen and select the external DVD drive as the boot drive. The netbook will bootup using tha recovery disc - follow the prompts once the OKR screen appears to restore the backup to the new hard disc drive. Once the restore is completed, restart the netbook normally and Windows XP's desktop should appear. If not, check whether you did follow step 7 - a bootable NTFS partition must exist before the restore.
9) If you already have created the Ubuntu Netbook Remix USB install media, then you are ready to start installing this on your netbook in the next step. If not, click here and read how to create a USB install media. Note that Ubuntu Netbook Remix (UNR) Linux is only available as an image type file and not an ISO type file. This means that a CD cannot be created for this distribution. This is understandable since the majority of current netbooks do not have a built-in DVD/CD drive. So if you do want to install Ubuntu Netbook Remix Linux on your S10-2 netbook, you need to create the USB install media first.
10) Reboot the netbook with the USB install media plugged in. At the BIOS screen, select the USB thumb drive as the boot drive. Follow the instructions on the screen. You can either try out the UNR without installing anything (i.e., the UNR will run off the USB drive) or you can install the UNR by selecting 'Install Ubuntu Netbook Remix' when prompted during the start. If this is your first experience with UNR, I suggest you try it first without installing it to your hard disk. Even experienced Linux users is encouraged to try out UNR first - the GUI is different from the other standard GUI's like Gnome, KDE, etc.
11) Once you are comfortable with UNR and determined to install it to the hard disk, click (once!) on the Install icon. The Install icon is normally shown in the Favourites desktop (click on the Favourites icon on the left panel) or, alternatively, click on the Administration icon on the left panel, followed by clicking on the Install icon on the desktop. Follow the prompts that appears - choose language, region and city, and keyboard layout. Next the partitioner will start - you can choose the option of having the OS side-by-side (dual boot) and have the partitioner do the hard disk partitioning automatically. Alternatively, you can do a manual partitioning with your own configuration. Next, the user account screen will appear where you have to enter your username and password. Then, on the next screen, you can select whether to import anything from the Windows XP Home. The actual installation will start after the Next button is selected - this will take a while to complete.
12) Once installation is completed you are given a choice of continuing to use the current UNR (running from the USB media) or to reboot. If you reboot, the new bootloader screen will appear, from which you can either select UNR or Windows XP Home operating system.
You now have a netbook that let you have the choice of operating systems; the Windows XP Home or the Ubuntu Netbook Remix Linux. One important thing to note about this netbook configuration is that the OKR button on the netbook no longer function - it now behaves exactly like the on/off button. To carry out backups and restore functions, use a third-party utility. For example, use Acronis Home 11 under Windows - this utility performs all the function of the OKR system with the added benefit of not being tied to a particular setup. It will also perform backup/restore on the Linux partition(s). If you wish to perform backup/restore under Linux, there are numerous such utilities available - the choice is up to you.
Have fun with your dual-boot S10-2 netbook.
Wednesday, August 12, 2009
Adventures with the Lenovo Ideapad S10-2 Netbook - Part 5
(This blog was posted to myspace on Sunday, August 9, 2009)
Using the S10-2 netbook
After the last 3 days of testing the OKR system, I finally took the time to use the netbook. My favorite application and utilities were installed and the system was tweaked to my satisfaction. Overall, the netbook performed flawlessly and the more I used it, the more I liked it. The keyboard were just perfect - the screen size adequate (well, one can't complain - extreme portability comes at a price and some sacrifice on screen size is only to be expected).
One application, however, refuse to install because of the small screen resolution - this is the Canon Digital Camera Solution Disc software - which complained of insufficient screen resolution and aborts. I wanted to use the netbook to load pictures from my Canon PowerShot A550 digital camera and edit them. I especially wanted to use the photo-stitch utility supplied with the Canon software. Looks as if I'm out of luck here. Anyway, I have sent an e-mail to the Canon support helpdesk asking for a solution and hopefully they can come up with one. In the meantime, I discovered that Windows do allow me to transfer pictures from the camera to the netbook via a USB cable without using Canon's software - so all is not lost - now I need to look for a 3rd-party photo-stitch utility.
I will be taking the netbook tomorrow on a road trip and I will be testing its wireless capabilities and also its battery life. I wonder if there is a charger kit that work off my car's battery - if so, this could be a useful kit to own.
Stay tuned...
Using the S10-2 netbook
After the last 3 days of testing the OKR system, I finally took the time to use the netbook. My favorite application and utilities were installed and the system was tweaked to my satisfaction. Overall, the netbook performed flawlessly and the more I used it, the more I liked it. The keyboard were just perfect - the screen size adequate (well, one can't complain - extreme portability comes at a price and some sacrifice on screen size is only to be expected).
One application, however, refuse to install because of the small screen resolution - this is the Canon Digital Camera Solution Disc software - which complained of insufficient screen resolution and aborts. I wanted to use the netbook to load pictures from my Canon PowerShot A550 digital camera and edit them. I especially wanted to use the photo-stitch utility supplied with the Canon software. Looks as if I'm out of luck here. Anyway, I have sent an e-mail to the Canon support helpdesk asking for a solution and hopefully they can come up with one. In the meantime, I discovered that Windows do allow me to transfer pictures from the camera to the netbook via a USB cable without using Canon's software - so all is not lost - now I need to look for a 3rd-party photo-stitch utility.
I will be taking the netbook tomorrow on a road trip and I will be testing its wireless capabilities and also its battery life. I wonder if there is a charger kit that work off my car's battery - if so, this could be a useful kit to own.
Stay tuned...
Adventures with the Lenovo Ideapad S10-2 Netbook - Part 4
(This revised blog was posted to myspace on Saturday, August 8, 2009)
An OOPS! Moment
On this fine new day I thought I would try to try install Windows XP Home SP3 from a CD that I own to an new empty hard disk in my netbook. Bunging the CD into my external USB drive, I started up the netbook, pressed F12 at the BIOS screen and selected the DVD-ROM drive as the boot disk. The CD in the drive whirred around, nothing appeared on the netbook screen, and nothing continued to happen for a while ... then that was when I had the OOPS! moment. I suddenly realized that Windows XP cannot be installed from an external USB CD-ROM drive - the dumb Windows installer would not know how to handle this device during install! I also realized that I would have to create a USB thumb drive Windows install media and install from that. Now I do know how to create a Linux USB thumb drive install media (even with my eyes closed!) but I did not have any experience with creating one for Windows. So it was google time ... after reading through the various methods available - and they are more complex than creating a Linux USB thumb drive install media - I decided to put the experiment of trying to install Windows XP Home SP3 to my netbook on hold for a while.
Using the previously created recovery discs
Since I already have a blank hard drive in my netbook, I decided to test out the recovery disks previously created from a basic Windows XP Home installation. My expectation is that the discs will allow me to re-install Windows onto a new (blank) hard drive - a simple expectation, I think and doable from what I read from the User Guide.
Before I used the recovery discs, and just out of curiosity, I pressed the OKR button to see what would happen. I did not expect the OKR system to work because there was no hidden partition on the new hard drive - and I was right. All that appeared on the screen was messages on a PXE network boot, but since the netbook did not have a PXR ROM, it gave up and displayed a boot failure message - just what I was expecting.
I rebooted the netbook with the first recovery CD in the external DVD drive. At the BIOS screen, I pressed F12 and selected the external DVD drive as the boot drive. The Windows Vista-like startup screen appeared and after a while the OKR splash screen appeared. A restore summary screen appeared - I noticed right away here that the 'Target partition' was blank but the 'Selected disk' was the new hard disk drive. Despite this I pressed the 'Start' button - immediately a message box appeared saying 'The available space is not enough.' My thoughts at this point was 'Not enough? 160 GB not enough? You gotta be kidding!' Then I began to suspect that space was not the issue here - it is that there is no NTFS partition on the new drive and that the stupid OKR recovery system does not know how to create one! I would like to point out that the User Guide state that you can restore the new hard disk to a previously backup status using the recovery disc. This is a big lie!!!! I am staring at the truth on the screen right now - YOU CANNOT RESTORE A SYSTEM TO A BLANK HARD DISC DRIVE USING THE RECOVERY DISC!!!!
Just out of curiosity, I decided to create an NTFS partition on the blank hard disk drive using my trusty SystemRescue CD and then try the restore using the recovery discs again. I created an NTFS partition of the same size as the original hard disc - i.e., 104 GB in size - the rest of the space was left unallocated. Then I started the recovery process again. This time when the OKR summary screen appeared, the 'Target partition' was marked as C: - which was a good sign. I clicked the Start button and was again greeted with a 'The available space is not enough.' message box. I nearly went ballistic at this point! But I will persevere and now try using the whole hard disk formatted with the NTFS filesystem. 160 GB of hard disk space should be enough to the brain-damaged OKR system.
After repartitioning and reformatting the whole hard disk, I started the recovery system again. This time when I pressed the Start button, I was now prompted to confirm the restore - I pressed OK and the system recovery progress screen appeared. Things are looking up - apparently the moronic ORK wants a larger space to restore from the backup.
Once the restore was completed and upon clicking OK the system rebooted. I expected to see the Windows normal startup screen - instead all I got was a blinking cursor at the top right hand of the screen and nothing else happened! Words cannot describe my feelings at this point and if I did find the words, it will reduce Lenovo's ORK design team to a pile of hot steaming lava.
Not giving up yet, I pressed CTRL-ALT-DELETE to reboot and at the BIOS screen, pressed F12 and chose the hard disk as the boot device. Again I got a blinking cursor at the top right hand of the screen and nothing else happened. Time to use my trusty SystemRescue CD to examine the hard disk. Rebooting into SystemRescue, I used gparted to examine the hard disc - all the expected files were there - so, why wouldn't it boot? Did the moronic OKR restore the MBR? Then I noticed that the boot flag was not set for the partition! I corrected that and re-booted again. Success!! The normal Windows startup began and the desktop appeared. Everything seems to work except Windows Explorer complained about the missing D: drive.
So apparently even marking the partition as bootable was a task way beyond the famous (or is it infamous) OKR system. Needless to say my faith in the OKR system has totally disappeared. In summary, I will repeat the previous warning message but modified to - YOU CANNOT RESTORE A SYSTEM TO A BLANK HARD DISC DRIVE USING THE RECOVERY DISC UNLESS A LARGER BOOTABLE NTFS FILESYSTEM IS CREATED PRIOR TO THE RESTORE!!!!!
I ought to mention in passing, one more thing about the system that was restored by using the recovery discs on a new hard disc drive. That fairly obvious thing is that the recovery disc will only restore the C: partition - the D: and the hidden partition will NOT be restored. If a D: (or any other partition) is required you can use a utility like gparted to shrink the C: partition and then create the new partition(s) on the new hard disc drive.
Musings on the Lenovo OneKey Rescue System (OKR)
Over the last 3 day of my ownership of the Lenovo Ideapad S10-2, I have discovered a lot of things about the OneKey Rescue System (OKR) - mostly negative. To be fair to Lenovo - the OKR will work well only if the netbook original hard disk drive is not faulty. In this scenario, OKR works well as a backup tool and also in restoring the OS to a previous state from a backup. Even the recovery disc will work fine. It also works well in restoring the C: partition to the factory default - a useful thing to have if the user has totally screwed up the netbook's Windows OS - the restore to factory default (launched via the OKR button) will allow the user to start afresh. This is the extent to which the OKR works fine.
The scenario in which the netbook suffers a catastrophic hard disk drive failure showed up the OKR's weakness. The logical thing to do in this scenario is, of course, replace the faulty hard disc drive with a new (blank) one. This is where the trouble starts. The recovery disc created by the OKR can be used to restore a working OS to the new drive. Of course, the user must have had created the recovery disc(s) previously - if not there is nothing the user can do, except call upon Lenovo for help. The user must also remember to create a bootable NTFS filesystem on a new hard disk drive before the restore process. Then, and only then, can the netbook be used again. However, the OKR button will no longer function and all the backups (assumed to reside on other media) will be rendered useless at a single stroke. Why you may ask - well, the only way to restore those backups is from the process started by the OKR button - WHICH NO LONGER WORKS! The backup application in the Windows-based OKR is now also useless! What is the point of making backups if they cannot be used for restoration later. Also note that the former contents of the D: partition is no longer available since the recovery disc only restores the C: partition.
What a mess! Really, Lenovo should come up with a better system than the present OKR system.
Stay tuned...
An OOPS! Moment
On this fine new day I thought I would try to try install Windows XP Home SP3 from a CD that I own to an new empty hard disk in my netbook. Bunging the CD into my external USB drive, I started up the netbook, pressed F12 at the BIOS screen and selected the DVD-ROM drive as the boot disk. The CD in the drive whirred around, nothing appeared on the netbook screen, and nothing continued to happen for a while ... then that was when I had the OOPS! moment. I suddenly realized that Windows XP cannot be installed from an external USB CD-ROM drive - the dumb Windows installer would not know how to handle this device during install! I also realized that I would have to create a USB thumb drive Windows install media and install from that. Now I do know how to create a Linux USB thumb drive install media (even with my eyes closed!) but I did not have any experience with creating one for Windows. So it was google time ... after reading through the various methods available - and they are more complex than creating a Linux USB thumb drive install media - I decided to put the experiment of trying to install Windows XP Home SP3 to my netbook on hold for a while.
Using the previously created recovery discs
Since I already have a blank hard drive in my netbook, I decided to test out the recovery disks previously created from a basic Windows XP Home installation. My expectation is that the discs will allow me to re-install Windows onto a new (blank) hard drive - a simple expectation, I think and doable from what I read from the User Guide.
Before I used the recovery discs, and just out of curiosity, I pressed the OKR button to see what would happen. I did not expect the OKR system to work because there was no hidden partition on the new hard drive - and I was right. All that appeared on the screen was messages on a PXE network boot, but since the netbook did not have a PXR ROM, it gave up and displayed a boot failure message - just what I was expecting.
I rebooted the netbook with the first recovery CD in the external DVD drive. At the BIOS screen, I pressed F12 and selected the external DVD drive as the boot drive. The Windows Vista-like startup screen appeared and after a while the OKR splash screen appeared. A restore summary screen appeared - I noticed right away here that the 'Target partition' was blank but the 'Selected disk' was the new hard disk drive. Despite this I pressed the 'Start' button - immediately a message box appeared saying 'The available space is not enough.' My thoughts at this point was 'Not enough? 160 GB not enough? You gotta be kidding!' Then I began to suspect that space was not the issue here - it is that there is no NTFS partition on the new drive and that the stupid OKR recovery system does not know how to create one! I would like to point out that the User Guide state that you can restore the new hard disk to a previously backup status using the recovery disc. This is a big lie!!!! I am staring at the truth on the screen right now - YOU CANNOT RESTORE A SYSTEM TO A BLANK HARD DISC DRIVE USING THE RECOVERY DISC!!!!
Just out of curiosity, I decided to create an NTFS partition on the blank hard disk drive using my trusty SystemRescue CD and then try the restore using the recovery discs again. I created an NTFS partition of the same size as the original hard disc - i.e., 104 GB in size - the rest of the space was left unallocated. Then I started the recovery process again. This time when the OKR summary screen appeared, the 'Target partition' was marked as C: - which was a good sign. I clicked the Start button and was again greeted with a 'The available space is not enough.' message box. I nearly went ballistic at this point! But I will persevere and now try using the whole hard disk formatted with the NTFS filesystem. 160 GB of hard disk space should be enough to the brain-damaged OKR system.
After repartitioning and reformatting the whole hard disk, I started the recovery system again. This time when I pressed the Start button, I was now prompted to confirm the restore - I pressed OK and the system recovery progress screen appeared. Things are looking up - apparently the moronic ORK wants a larger space to restore from the backup.
Once the restore was completed and upon clicking OK the system rebooted. I expected to see the Windows normal startup screen - instead all I got was a blinking cursor at the top right hand of the screen and nothing else happened! Words cannot describe my feelings at this point and if I did find the words, it will reduce Lenovo's ORK design team to a pile of hot steaming lava.
Not giving up yet, I pressed CTRL-ALT-DELETE to reboot and at the BIOS screen, pressed F12 and chose the hard disk as the boot device. Again I got a blinking cursor at the top right hand of the screen and nothing else happened. Time to use my trusty SystemRescue CD to examine the hard disk. Rebooting into SystemRescue, I used gparted to examine the hard disc - all the expected files were there - so, why wouldn't it boot? Did the moronic OKR restore the MBR? Then I noticed that the boot flag was not set for the partition! I corrected that and re-booted again. Success!! The normal Windows startup began and the desktop appeared. Everything seems to work except Windows Explorer complained about the missing D: drive.
So apparently even marking the partition as bootable was a task way beyond the famous (or is it infamous) OKR system. Needless to say my faith in the OKR system has totally disappeared. In summary, I will repeat the previous warning message but modified to - YOU CANNOT RESTORE A SYSTEM TO A BLANK HARD DISC DRIVE USING THE RECOVERY DISC UNLESS A LARGER BOOTABLE NTFS FILESYSTEM IS CREATED PRIOR TO THE RESTORE!!!!!
I ought to mention in passing, one more thing about the system that was restored by using the recovery discs on a new hard disc drive. That fairly obvious thing is that the recovery disc will only restore the C: partition - the D: and the hidden partition will NOT be restored. If a D: (or any other partition) is required you can use a utility like gparted to shrink the C: partition and then create the new partition(s) on the new hard disc drive.
Musings on the Lenovo OneKey Rescue System (OKR)
Over the last 3 day of my ownership of the Lenovo Ideapad S10-2, I have discovered a lot of things about the OneKey Rescue System (OKR) - mostly negative. To be fair to Lenovo - the OKR will work well only if the netbook original hard disk drive is not faulty. In this scenario, OKR works well as a backup tool and also in restoring the OS to a previous state from a backup. Even the recovery disc will work fine. It also works well in restoring the C: partition to the factory default - a useful thing to have if the user has totally screwed up the netbook's Windows OS - the restore to factory default (launched via the OKR button) will allow the user to start afresh. This is the extent to which the OKR works fine.
The scenario in which the netbook suffers a catastrophic hard disk drive failure showed up the OKR's weakness. The logical thing to do in this scenario is, of course, replace the faulty hard disc drive with a new (blank) one. This is where the trouble starts. The recovery disc created by the OKR can be used to restore a working OS to the new drive. Of course, the user must have had created the recovery disc(s) previously - if not there is nothing the user can do, except call upon Lenovo for help. The user must also remember to create a bootable NTFS filesystem on a new hard disk drive before the restore process. Then, and only then, can the netbook be used again. However, the OKR button will no longer function and all the backups (assumed to reside on other media) will be rendered useless at a single stroke. Why you may ask - well, the only way to restore those backups is from the process started by the OKR button - WHICH NO LONGER WORKS! The backup application in the Windows-based OKR is now also useless! What is the point of making backups if they cannot be used for restoration later. Also note that the former contents of the D: partition is no longer available since the recovery disc only restores the C: partition.
What a mess! Really, Lenovo should come up with a better system than the present OKR system.
Stay tuned...
The S10-2 Partition Layout
Whoops - the S10-2 partition layout figure on my last posting was truncated! Apparently blogger.com has some limitation. Anyway here is the layout shown vertically - first partition on top, of course.
+----------------+
104 GB
Primary Part.
NTFS (C:)
+----------------+
2 GB
Unallocated
+----------------+
31 GB
Extended Part.
NTFS (D:)
+----------------+
15 GB
Primary Part.
NTFS (hidden)
+----------------+
Adventures with the Lenovo Ideapad S10-2 Netbook - Part 3
(This revised blog was posted to myspace on Friday, August 7, 2009)
Layout of Partitions on the S10-2
To start off another day in the continuing adventures with my not-so-new Lenovo Ideapad S10-2 netbook, I started her up by booting from my trusty SystemRescue CD. For the un-initiated SystemRescue CD is a Linux system on a bootable CD-ROM for inspecting, administrating, and repairing your system and your data. My main purpose for doing this is to examine the Lenovo's hard disc partition structure with the 'gparted' application. Here is the result:
As one can see, there are some 'peculiarities' with the layout. I can understand the first partition, the C: partition. This is where the Windows XP Home resides and is a must for the netbook to work. I am not sure why the second 2 GB unallocated space exist - only the Lenovo designers know! I also can understand the D: partition - this is where the user-created backup files are stored (that is, if the user chose the default path as the destination of their backup files during the backup process). This is also where the drivers for the various devices on the netbook reside (in the 'drivers' folder). At this stage, I do not know what is inside the last hidden partition. My guess is that is being used to store the Vista-like windows system, the OKR system itself, and the image files used to restore the C: partition back to the factory default. Other stuff may exist but I will not know until I un-hide this partition and examine the contents - which I plan to do next.
The Hidden Partition Revealed
For this job I started up my netbook normally into Windows XP. I then copied a utility called ptedit32.exe from my USB thumb drive into the \Windows\System32 folder and make a shortcut of this utility on my desktop. This is the utility that I plan to use to un-hide the hidden partition. For the un-initiated, ptedit32 is a partition table and boot record editor (WARNING: Use with care!) and is free (use Google to locate downloads of this utility). After starting ptedit32, I discovered that the third hidden partition is of type 12 - using ptedit32 I changed it to type 07 (Windows NTFS) and then save the change. Windows being windows, I had to reboot the netbook - and viola! the hidden partition was revealed in all its glory! :)
Using Windows Explorer to navigate to the (formerly) hidden drive - it was designated as drive E: in my case - I examined the contents of the drive. As I suspected the drive contains the factory backup image (at the root level) and the OKR application files. There are other folders and files whose purposes I do not know - but one interesting find was some boot loader files. Could it be that this drive is bootable? Is that how the OKR button button works? - that is, when that button is pressed, code in the BIOS (?) modify the boot drive to point to this drive and in a similiar fashion to the recovery discs loads up the Vista-like OS and launch the OKR software from the drive. This is only speculation on my part - only the Lenovo engineers can confirm this. Anyway, the only thing of interest to me at this point is the factory image files. I want to know whether I can use these files from another external hard disc or recovery disc to restore my C: partition to the factory default. The advantage of this is that the files are NOT on the netbook's hard disc and if that disc fails, I can always restore a pristine copy of Windows XP Home to a new hard disc. At the moment, there is no way to do this - you would have to start Windows and only then make a backup and recovery disc. I have to conduct some tests on how to do this later - for the moment I copied all the factory image files to my external hard disk (the factory.wsi file, the factory0000.DSI file and all the factory.000 to factory.046 files).
Another interesting fact was discovered (accidentally, in fact) - if you do not hide the formerly hidden partition the OKR button will NOT work - all it does is start the normal Windows XP Home - just as if you had pressed the on/off button on the netbook. I had to use ptedit32 to set the 3rd partition to type 12 (you have to enter this number manually since the tye list do not have this number) and save the change, restart and press the OKR button - which now works. Very sneaky, Lenovo!
Restoring Acronis image to new HD
Recall that I had made an image of the brand-new unused hard disc using Acronis Home 11 as soon as I unpack my brand new Lenovo Ideapad S10-2 netbook. Well it is time to test whether I can restore that to a brand new hard disk of the same make and size (in my case a Western Digital Scorpio Blue 2.5" SATA hard disk of 160 GB capacity). Booting the netbook from the Acronis CD, I restore the image and then re-booted. The expected first run process for Windows XP appeared, proving that the C: partition restoration worked. When the system was set up and the Windows desktop appeared, I used Windows Explorer to check for partition D: - it was there with the expected contents. Running ptedit32.exe, I un-hide the hidden partition and checked the contents - which was OK. After re-hiding the partition, I launched the OKR in Windows to see whether it works - it did.
I then shut down the netbook and then pressed the OKR button to check whether the system will work from the new hard disc. I was disappointed to discover that it did not - all it did was a normal boot into Windows - same as if I had used the on/off button. Why it did not work is something I need to determine later but for the moment I know for sure that I can re-create the original system onto a new hard disk of the same make and size BUT the OKR button will NOT work anymore.
I then ran the same restore from Acronis image on a larger hard disk (320 GB in this case) while maintaining the same partition sizes. Results were similiar to the previous test. Partitions were created correctly, system will boot up into Windows BUT the OKR button will no longer work. Needless to say, I was disappointed.
In summary - in a catastrophic netbook hard disc failure, it is possible to restore a previously made image file (created by Acronis or other imager) onto a new hard disk. All partitions will be re-created including the hidden one. However, the OKR button will no longer work - rendering the OKR restore functions useless. Of course this system restoration can only be done if a image of the netbook's hard disk was made previously. Otherwise, the user can only resort to restoring a working C: partition on a new hard drive from the recovery discs, if they were made previously. If they were not made, then there is nothing the user can do expect contact Lenovo for help.
I find this situation quite distressing - if my hard drive crash but I can restore a working system on a new hard drive from the recovery disc, I will end up with the ability to create backups (via OKR within windows) but absolutely no way to restore it since the OKR button no longer function. Lenovo need to fix this somehow.
Stay tuned...
Layout of Partitions on the S10-2
To start off another day in the continuing adventures with my not-so-new Lenovo Ideapad S10-2 netbook, I started her up by booting from my trusty SystemRescue CD. For the un-initiated SystemRescue CD is a Linux system on a bootable CD-ROM for inspecting, administrating, and repairing your system and your data. My main purpose for doing this is to examine the Lenovo's hard disc partition structure with the 'gparted' application. Here is the result:
+--------------+--------------+----------------+---------------+
104 GB 2 GB 31 GB 15 GB
Primary Part. Unallocated Extended Part. Primary Part.
NTFS (C:) NTFS (D:) NTFS (hidden)
+--------------+--------------+----------------+---------------+
As one can see, there are some 'peculiarities' with the layout. I can understand the first partition, the C: partition. This is where the Windows XP Home resides and is a must for the netbook to work. I am not sure why the second 2 GB unallocated space exist - only the Lenovo designers know! I also can understand the D: partition - this is where the user-created backup files are stored (that is, if the user chose the default path as the destination of their backup files during the backup process). This is also where the drivers for the various devices on the netbook reside (in the 'drivers' folder). At this stage, I do not know what is inside the last hidden partition. My guess is that is being used to store the Vista-like windows system, the OKR system itself, and the image files used to restore the C: partition back to the factory default. Other stuff may exist but I will not know until I un-hide this partition and examine the contents - which I plan to do next.
The Hidden Partition Revealed
For this job I started up my netbook normally into Windows XP. I then copied a utility called ptedit32.exe from my USB thumb drive into the \Windows\System32 folder and make a shortcut of this utility on my desktop. This is the utility that I plan to use to un-hide the hidden partition. For the un-initiated, ptedit32 is a partition table and boot record editor (WARNING: Use with care!) and is free (use Google to locate downloads of this utility). After starting ptedit32, I discovered that the third hidden partition is of type 12 - using ptedit32 I changed it to type 07 (Windows NTFS) and then save the change. Windows being windows, I had to reboot the netbook - and viola! the hidden partition was revealed in all its glory! :)
Using Windows Explorer to navigate to the (formerly) hidden drive - it was designated as drive E: in my case - I examined the contents of the drive. As I suspected the drive contains the factory backup image (at the root level) and the OKR application files. There are other folders and files whose purposes I do not know - but one interesting find was some boot loader files. Could it be that this drive is bootable? Is that how the OKR button button works? - that is, when that button is pressed, code in the BIOS (?) modify the boot drive to point to this drive and in a similiar fashion to the recovery discs loads up the Vista-like OS and launch the OKR software from the drive. This is only speculation on my part - only the Lenovo engineers can confirm this. Anyway, the only thing of interest to me at this point is the factory image files. I want to know whether I can use these files from another external hard disc or recovery disc to restore my C: partition to the factory default. The advantage of this is that the files are NOT on the netbook's hard disc and if that disc fails, I can always restore a pristine copy of Windows XP Home to a new hard disc. At the moment, there is no way to do this - you would have to start Windows and only then make a backup and recovery disc. I have to conduct some tests on how to do this later - for the moment I copied all the factory image files to my external hard disk (the factory.wsi file, the factory0000.DSI file and all the factory.000 to factory.046 files).
Another interesting fact was discovered (accidentally, in fact) - if you do not hide the formerly hidden partition the OKR button will NOT work - all it does is start the normal Windows XP Home - just as if you had pressed the on/off button on the netbook. I had to use ptedit32 to set the 3rd partition to type 12 (you have to enter this number manually since the tye list do not have this number) and save the change, restart and press the OKR button - which now works. Very sneaky, Lenovo!
Restoring Acronis image to new HD
Recall that I had made an image of the brand-new unused hard disc using Acronis Home 11 as soon as I unpack my brand new Lenovo Ideapad S10-2 netbook. Well it is time to test whether I can restore that to a brand new hard disk of the same make and size (in my case a Western Digital Scorpio Blue 2.5" SATA hard disk of 160 GB capacity). Booting the netbook from the Acronis CD, I restore the image and then re-booted. The expected first run process for Windows XP appeared, proving that the C: partition restoration worked. When the system was set up and the Windows desktop appeared, I used Windows Explorer to check for partition D: - it was there with the expected contents. Running ptedit32.exe, I un-hide the hidden partition and checked the contents - which was OK. After re-hiding the partition, I launched the OKR in Windows to see whether it works - it did.
I then shut down the netbook and then pressed the OKR button to check whether the system will work from the new hard disc. I was disappointed to discover that it did not - all it did was a normal boot into Windows - same as if I had used the on/off button. Why it did not work is something I need to determine later but for the moment I know for sure that I can re-create the original system onto a new hard disk of the same make and size BUT the OKR button will NOT work anymore.
I then ran the same restore from Acronis image on a larger hard disk (320 GB in this case) while maintaining the same partition sizes. Results were similiar to the previous test. Partitions were created correctly, system will boot up into Windows BUT the OKR button will no longer work. Needless to say, I was disappointed.
In summary - in a catastrophic netbook hard disc failure, it is possible to restore a previously made image file (created by Acronis or other imager) onto a new hard disk. All partitions will be re-created including the hidden one. However, the OKR button will no longer work - rendering the OKR restore functions useless. Of course this system restoration can only be done if a image of the netbook's hard disk was made previously. Otherwise, the user can only resort to restoring a working C: partition on a new hard drive from the recovery discs, if they were made previously. If they were not made, then there is nothing the user can do expect contact Lenovo for help.
I find this situation quite distressing - if my hard drive crash but I can restore a working system on a new hard drive from the recovery disc, I will end up with the ability to create backups (via OKR within windows) but absolutely no way to restore it since the OKR button no longer function. Lenovo need to fix this somehow.
Stay tuned...
Adventures with the Lenovo Ideapad S10-2 Netbook - Part 2
(This revised blog was posted to myspace on Thursday, August 6, 2009)
Making Backup and Recovery Discs
Another new day - time to discover more things about the Lenovo Ideapad S10-2. Yesterday I made a backup of my Lenovo's Windows XP Home base system (i.e., a Windows XP Home installation with only one non-Microsoft application, the AVG 8.5 anti-virus software). I used the OneKey system while running in Windows by double-clicking on the OneKey Recovery icon on the desktop. Once I started the application I was presented with 2 choices - Back Up and Create Recovery Disc. Clicking on Back Up started a 3-steps process - the first of which allowed me to select the backup mode - I chose full backup and quick compression. Pressing Next was the 2nd step and here I chose the destination. Apparently Lenovo OneKey Recovery system has a default path as the destination of the backup files and it is located on the visible partition D: under a hidden folder D:\Lenovo. I had to change my 'folder options' in Windows Explorer to 'Show hidden files and folder' before I was able to see this. The full path is: D:\Lenovo\OneKey App\OneKey Recovery\ and the default file name is 'backup.wsi'. However I did not wish to put the backup files on the same hard disk in the netbook and chose instead the external USB hard disk drive. Clicking Next was the last step that actually started the backup process. After a wait of about 42 minutes, the backup was completed.
After I made the backup, I then proceeded to make a recovery disc set. Starting OneKey Recovery application (henceforth called OKR) again, I selected Create Recovery Disc and was also presented by a 3-step process - the first of which is selecting a backup image to make a recovery disc set from. This implies that if a backup was not made previously then a recovery disc set CANNOT be created. In my case I had already made one so I chose the one from my external USB hard disc drive. Next I selected the drive in which the recovery discs will be made, the external DVD writer. Note that the correct backup file selected is also name 'backup.wsi'. According to the estimate shown on the screen I required two 4.7GB DVD's to make the recovery discs. Shoving in a blank 4.7GB DVD-RW disc into the drive I then proceeded to make the recovery discs. The whole process took me about 25 minutes to complete.
Restore to Factory Default
It was time to test whether Lenovo's OKR system can actually restore my netbook to the factory default as claimed. My expectation of a 'Restore to Factory Default' is a complete restoration of the whole hard disk to the state as when shipped from the factory - i.e., a pristine system. As required the netbook need to be switched off and then the OKR button pressed to start up the netbook again. Let see what will happen....
Upon pressing the OKR button the system started up by first showing the BIOS screen and then, to my surprise and amazement, a Windows Vista type startup screens appeared!!! My first reaction was "WTF!!! Where the &^%$* did THAT came from? I don't have Windows Vista on the netbook!" The 'Lenovo OneKey Rescue System 6.0' splash screen appeared and sat there for a while. Then a 'System Repair' message box popped up saying it was checking system files, followed by a dialog box saying that errors have been detected in some operating system files! I went "WTF?" again! Now all I have done so far to the Windows XP Home OS is to apply all upgrades from Microsoft and install AVG 8.5 Anti-virus software. I could not understand how the system files were corrupted unless Microsoft went ahead and installed newer versions without Lenovo's knowledge or else, the AVG's software did it. Clicking on the 'Details' button I was informed that there were 3 files that were affected:
advpack.dll
dnsapi.dll
gdi32.api
At this stage I decided to check further - I aborted the OneKey Rescue System by closing the dialog box and clicking Quit when the main menu appeared. The system restarted into Windows and using Windows Explorer located the first 2 files mentioned above but I could not locate the 'gdi32.api' file (but there was a 'igxpgdi32.dll'). I made copies of these files onto a USB thumb drive so I can compare these with the ones restored by the OKR system. I then shutdown the netbook and restarted it by pressing the OKR button.
This time I took up the offer made by the the OneKey Rescue System to fix the files when that dialog box appeared. Upon 'fixing' the files the system required a restart. For this test I restarted and booted into Windows normally using the on/off button. Then I located and checked the 3 files against the old files of which I previously made copies of on a USB thumb drive. The result was somewhat surprising and is shown below:
1) advpack.dll
(Size: Date: Version:)
'Fixed' copy: 121 kb 8/13/2007 7.0.5730.13
Original copy: 126 kb 3/8/2009 8.0.6001.18702
2) dnsapi.dll
'Fixed' copy: 145 kb 4/14/2008 5.1.2600.5512
Original copy: 145 kb 3/8/2009 5.1.2600.5625
3) gdi32.dll
'Fixed' copy: 279 kb 4/14/2008 5.1.2600.5512
Original copy: ------------ none -----------------
From the data above, I suspect that the System Repair part of the OKR system is ignorant of the fact that newer files from Microsoft were installed during the Windows update process. If it cannot find a match for the expected files than it cheerfully informs the user (erroneously, I suspect) that the files are corrupted and install the older version as a fix. Needless to say, my faith in the OKR system took a nosedive!
[New Note: Apparently, this is the only time that this error was detected (i.e., the first time the OKR was run). After restoring the system to my backup (an updated Windows XP), the OKR no longer detects the problem above. So it appears that OKR is capable up updating itself on newer system files.]
Anyway since this was to be a restore to factory default test, I shut down the netbook and restarted it by pressing the OKR button. This time there was no error messages about bad system files (as far as OKR is concerned, they have been fixed) and the main OKR menu appeared. There are only 2 choices (three if the Quit choice is included) - OneKey Antivirus and OneKey Recovery. The OneKey Antivirus seems interesting but I decided to test that later and selected OneKey Recovery instead. Another menu appeared giving 3 choices and a Return (back to OKR main menu) button, a Shut down button and a Reboot button. The 3 menu choices are System Recovery, Back Up My Data, and Password Management - I selected System Recovery here. A new menu appeared listing 2 choices - Restore to factory default and Restore from user's backup. I selected Restore to factory default and pressed the Next button whereby the Restore summary screen appeared giving information on what and where for the restore process. Pressing the Start button started the restore - while this was in progress, I was intrigued to discover that the image file for the factory default is on the hidden partition as indicated on the progress screen. The restore process was quite fast - it took only 6 minutes and 36 seconds. I pressed the Done key and in the menu that appeared, I pressed the Reboot key.
The netbook rebooted and started the new Windows first run setup process proving that the restore to factory default did work as advertised. However, it did not restore the D: (and I assume the hidden) partition. I had a temporary file previously placed in the D: partition and it was still there. My perception of the OKR restore to factory default for the whole hard disk was wrong! Only the C: partition was restored to factory default. Since I suspect the Vista like OKR recovery system software resides in the hidden partition along with the factory default image, it is highly unlikely that the OKR would touch the D: and hidden partitions. So buying a new hard disk to replace a failed netbook hard disk (a distinct future possibility) and have the system restored auto-magically on the new hard disk by pressing the the OKR button is just a pipe dream on my part. OKR restore to factory default will only work if the hidden partition remains intact! My faith in the OKR took another nosedive.
Restore from user backups
The next test I performed was restoring the netbook from the backup I created previously on a USB external hard disk drive. I now realize that I can only restore from backup using the OKR button and not within Windows's OKR as I thought previously. After launching OKR via the button, I selected OneKey Recovery -> System Recovery -> Restore from user's backup. I selected the backup file from the external HD - appropriately names 'backup.wsi' and pressed Next where I was allowed to select the restoration point (in case I made incremental backups). Since there is only one restoration point, I selected that and pressed Next where a summary screen was shown. I pressed the Start button to begin the restore process - which took about 5 minutes 52 seconds to complete - pretty fast! I then rebooted the netbook and the restored version of Windows appeared (not the factory default) proving the OKR restore from user backup worked as advertised.
Restore from recovery disc
I then proceeded to test the recovery discs previously created NOT on a new hard disk but the original disk installed in the netbook. According to Lenovo's User's Guide, I should be able to boot from this disc and restore the system without using the OKR button. This test is therefore to test whether this is true but first I used the OKR button to restore the netbook back to the factory default - which I checked by a normal start up using the on/off button. Then I rebooted the system again with the recovery DVD in the external DVD drive, but this time I pressed the F12 key at the BIOS screen - this allowed me to select the DVD drive as the boot drive. The Vista-like startup screen appeared (apparently the DVD ROM contained a copy of the OKR software that is located in the hidden partition) followed by the OKR menu which appeared with only one choice - restore from the backup on the DVD. Pressing the Next button started the process which took about 12 minutes to complete. Upon rebooting, the restored version of Windows appeared (not the factory default) proving the OKR recovery discs worked as advertised. Later I will test the recovery disc on a new (blank) hard disk drive.
Summary
In summary here is what I learned about the Lenovo's OKR system:
1) The OKR restore to factory default function works BUT only for the C: partition and NOT the D: and hidden partition. So if the hard disk on the netbook fails, pressing the OKR button does nothing even if you replace the hard disk with a new working one.
2) The OKR restore from user backup works provided the system can access the D: partition and the data is not corrupted (assuming the backup is on D:). If the backup data is stored on another external disk the same caveat applies. The caveat about the hard disk failure as in 1) above also applies here.
3) The OKR created recovery discs works. This is the only solution that is of use for system restoration if the netbook hard disk fails. However, it can only restore the C: partition to a new hard disk. Recreation of a D: partition is also possible maually but the OKR button will NOT work anymore since the Vista like OS and OKR software no longer exist in a hidden partition.
Further tests
As a IT professional, I am usually curious and my curiosity concerning the restoration of my netbook due to a catastrophic hard disc failure is not yet quenched. The following are the test that I intend to perform next:
a) Restoring the system from the Acronis image I made of the pristine hard disk in the netbook when I purchased it. I will use the same make and size of hard disk for this test. I will also verify whether the OKR button works for this new system. Then I will perform a restore to a larger hard disk but maintain the same partition sizes for the Windows system. Will the OKR button still work in this case?
b) Restore the system from a genuine Windows XP Home SP3 CD that I own. Since the drivers for the various peripherals in the netbook can be found on the D: partition (under the D:..drivers folder) and copied to another USB thumb drive or CD, I should, in theory, be able to carry this restoration out. The only problem with this method is that the OKR button will not work ever again.
c) Investigate the contents of the hidden folder. First I have to un-hide the partition - I plan to use the PTEDIT32 utility to do this. I also plan to look at the structure and layout of the various partitions on the original hard disc using System Rescue CD and the 'gparted' utility. Based on what I find, it may be possible to make a recovery disc set that will re-create the same partition layout as the original plus restore a factory default system to a new hard disk.
Stay tuned...
Making Backup and Recovery Discs
Another new day - time to discover more things about the Lenovo Ideapad S10-2. Yesterday I made a backup of my Lenovo's Windows XP Home base system (i.e., a Windows XP Home installation with only one non-Microsoft application, the AVG 8.5 anti-virus software). I used the OneKey system while running in Windows by double-clicking on the OneKey Recovery icon on the desktop. Once I started the application I was presented with 2 choices - Back Up and Create Recovery Disc. Clicking on Back Up started a 3-steps process - the first of which allowed me to select the backup mode - I chose full backup and quick compression. Pressing Next was the 2nd step and here I chose the destination. Apparently Lenovo OneKey Recovery system has a default path as the destination of the backup files and it is located on the visible partition D: under a hidden folder D:\Lenovo. I had to change my 'folder options' in Windows Explorer to 'Show hidden files and folder' before I was able to see this. The full path is: D:\Lenovo\OneKey App\OneKey Recovery\ and the default file name is 'backup.wsi'. However I did not wish to put the backup files on the same hard disk in the netbook and chose instead the external USB hard disk drive. Clicking Next was the last step that actually started the backup process. After a wait of about 42 minutes, the backup was completed.
After I made the backup, I then proceeded to make a recovery disc set. Starting OneKey Recovery application (henceforth called OKR) again, I selected Create Recovery Disc and was also presented by a 3-step process - the first of which is selecting a backup image to make a recovery disc set from. This implies that if a backup was not made previously then a recovery disc set CANNOT be created. In my case I had already made one so I chose the one from my external USB hard disc drive. Next I selected the drive in which the recovery discs will be made, the external DVD writer. Note that the correct backup file selected is also name 'backup.wsi'. According to the estimate shown on the screen I required two 4.7GB DVD's to make the recovery discs. Shoving in a blank 4.7GB DVD-RW disc into the drive I then proceeded to make the recovery discs. The whole process took me about 25 minutes to complete.
Restore to Factory Default
It was time to test whether Lenovo's OKR system can actually restore my netbook to the factory default as claimed. My expectation of a 'Restore to Factory Default' is a complete restoration of the whole hard disk to the state as when shipped from the factory - i.e., a pristine system. As required the netbook need to be switched off and then the OKR button pressed to start up the netbook again. Let see what will happen....
Upon pressing the OKR button the system started up by first showing the BIOS screen and then, to my surprise and amazement, a Windows Vista type startup screens appeared!!! My first reaction was "WTF!!! Where the &^%$* did THAT came from? I don't have Windows Vista on the netbook!" The 'Lenovo OneKey Rescue System 6.0' splash screen appeared and sat there for a while. Then a 'System Repair' message box popped up saying it was checking system files, followed by a dialog box saying that errors have been detected in some operating system files! I went "WTF?" again! Now all I have done so far to the Windows XP Home OS is to apply all upgrades from Microsoft and install AVG 8.5 Anti-virus software. I could not understand how the system files were corrupted unless Microsoft went ahead and installed newer versions without Lenovo's knowledge or else, the AVG's software did it. Clicking on the 'Details' button I was informed that there were 3 files that were affected:
advpack.dll
dnsapi.dll
gdi32.api
At this stage I decided to check further - I aborted the OneKey Rescue System by closing the dialog box and clicking Quit when the main menu appeared. The system restarted into Windows and using Windows Explorer located the first 2 files mentioned above but I could not locate the 'gdi32.api' file (but there was a 'igxpgdi32.dll'). I made copies of these files onto a USB thumb drive so I can compare these with the ones restored by the OKR system. I then shutdown the netbook and restarted it by pressing the OKR button.
This time I took up the offer made by the the OneKey Rescue System to fix the files when that dialog box appeared. Upon 'fixing' the files the system required a restart. For this test I restarted and booted into Windows normally using the on/off button. Then I located and checked the 3 files against the old files of which I previously made copies of on a USB thumb drive. The result was somewhat surprising and is shown below:
1) advpack.dll
(Size: Date: Version:)
'Fixed' copy: 121 kb 8/13/2007 7.0.5730.13
Original copy: 126 kb 3/8/2009 8.0.6001.18702
2) dnsapi.dll
'Fixed' copy: 145 kb 4/14/2008 5.1.2600.5512
Original copy: 145 kb 3/8/2009 5.1.2600.5625
3) gdi32.dll
'Fixed' copy: 279 kb 4/14/2008 5.1.2600.5512
Original copy: ------------ none -----------------
From the data above, I suspect that the System Repair part of the OKR system is ignorant of the fact that newer files from Microsoft were installed during the Windows update process. If it cannot find a match for the expected files than it cheerfully informs the user (erroneously, I suspect) that the files are corrupted and install the older version as a fix. Needless to say, my faith in the OKR system took a nosedive!
[New Note: Apparently, this is the only time that this error was detected (i.e., the first time the OKR was run). After restoring the system to my backup (an updated Windows XP), the OKR no longer detects the problem above. So it appears that OKR is capable up updating itself on newer system files.]
Anyway since this was to be a restore to factory default test, I shut down the netbook and restarted it by pressing the OKR button. This time there was no error messages about bad system files (as far as OKR is concerned, they have been fixed) and the main OKR menu appeared. There are only 2 choices (three if the Quit choice is included) - OneKey Antivirus and OneKey Recovery. The OneKey Antivirus seems interesting but I decided to test that later and selected OneKey Recovery instead. Another menu appeared giving 3 choices and a Return (back to OKR main menu) button, a Shut down button and a Reboot button. The 3 menu choices are System Recovery, Back Up My Data, and Password Management - I selected System Recovery here. A new menu appeared listing 2 choices - Restore to factory default and Restore from user's backup. I selected Restore to factory default and pressed the Next button whereby the Restore summary screen appeared giving information on what and where for the restore process. Pressing the Start button started the restore - while this was in progress, I was intrigued to discover that the image file for the factory default is on the hidden partition as indicated on the progress screen. The restore process was quite fast - it took only 6 minutes and 36 seconds. I pressed the Done key and in the menu that appeared, I pressed the Reboot key.
The netbook rebooted and started the new Windows first run setup process proving that the restore to factory default did work as advertised. However, it did not restore the D: (and I assume the hidden) partition. I had a temporary file previously placed in the D: partition and it was still there. My perception of the OKR restore to factory default for the whole hard disk was wrong! Only the C: partition was restored to factory default. Since I suspect the Vista like OKR recovery system software resides in the hidden partition along with the factory default image, it is highly unlikely that the OKR would touch the D: and hidden partitions. So buying a new hard disk to replace a failed netbook hard disk (a distinct future possibility) and have the system restored auto-magically on the new hard disk by pressing the the OKR button is just a pipe dream on my part. OKR restore to factory default will only work if the hidden partition remains intact! My faith in the OKR took another nosedive.
Restore from user backups
The next test I performed was restoring the netbook from the backup I created previously on a USB external hard disk drive. I now realize that I can only restore from backup using the OKR button and not within Windows's OKR as I thought previously. After launching OKR via the button, I selected OneKey Recovery -> System Recovery -> Restore from user's backup. I selected the backup file from the external HD - appropriately names 'backup.wsi' and pressed Next where I was allowed to select the restoration point (in case I made incremental backups). Since there is only one restoration point, I selected that and pressed Next where a summary screen was shown. I pressed the Start button to begin the restore process - which took about 5 minutes 52 seconds to complete - pretty fast! I then rebooted the netbook and the restored version of Windows appeared (not the factory default) proving the OKR restore from user backup worked as advertised.
Restore from recovery disc
I then proceeded to test the recovery discs previously created NOT on a new hard disk but the original disk installed in the netbook. According to Lenovo's User's Guide, I should be able to boot from this disc and restore the system without using the OKR button. This test is therefore to test whether this is true but first I used the OKR button to restore the netbook back to the factory default - which I checked by a normal start up using the on/off button. Then I rebooted the system again with the recovery DVD in the external DVD drive, but this time I pressed the F12 key at the BIOS screen - this allowed me to select the DVD drive as the boot drive. The Vista-like startup screen appeared (apparently the DVD ROM contained a copy of the OKR software that is located in the hidden partition) followed by the OKR menu which appeared with only one choice - restore from the backup on the DVD. Pressing the Next button started the process which took about 12 minutes to complete. Upon rebooting, the restored version of Windows appeared (not the factory default) proving the OKR recovery discs worked as advertised. Later I will test the recovery disc on a new (blank) hard disk drive.
Summary
In summary here is what I learned about the Lenovo's OKR system:
1) The OKR restore to factory default function works BUT only for the C: partition and NOT the D: and hidden partition. So if the hard disk on the netbook fails, pressing the OKR button does nothing even if you replace the hard disk with a new working one.
2) The OKR restore from user backup works provided the system can access the D: partition and the data is not corrupted (assuming the backup is on D:). If the backup data is stored on another external disk the same caveat applies. The caveat about the hard disk failure as in 1) above also applies here.
3) The OKR created recovery discs works. This is the only solution that is of use for system restoration if the netbook hard disk fails. However, it can only restore the C: partition to a new hard disk. Recreation of a D: partition is also possible maually but the OKR button will NOT work anymore since the Vista like OS and OKR software no longer exist in a hidden partition.
Further tests
As a IT professional, I am usually curious and my curiosity concerning the restoration of my netbook due to a catastrophic hard disc failure is not yet quenched. The following are the test that I intend to perform next:
a) Restoring the system from the Acronis image I made of the pristine hard disk in the netbook when I purchased it. I will use the same make and size of hard disk for this test. I will also verify whether the OKR button works for this new system. Then I will perform a restore to a larger hard disk but maintain the same partition sizes for the Windows system. Will the OKR button still work in this case?
b) Restore the system from a genuine Windows XP Home SP3 CD that I own. Since the drivers for the various peripherals in the netbook can be found on the D: partition (under the D:..drivers folder) and copied to another USB thumb drive or CD, I should, in theory, be able to carry this restoration out. The only problem with this method is that the OKR button will not work ever again.
c) Investigate the contents of the hidden folder. First I have to un-hide the partition - I plan to use the PTEDIT32 utility to do this. I also plan to look at the structure and layout of the various partitions on the original hard disc using System Rescue CD and the 'gparted' utility. Based on what I find, it may be possible to make a recovery disc set that will re-create the same partition layout as the original plus restore a factory default system to a new hard disk.
Stay tuned...
Adventures with the Lenovo Ideapad S10-2 Netbook - Part 1
(This revised blog was also first posted on myspace on Wednesday, August 5, 2009)
First Use of the Netbook
I finally found the time to sit down and un-box my new Lenovo Ideapad S10-2 netbook. I hooked up the pieces together and proceeded to carry out the first thing I normally do when I get a new notebook - or in this case, a netbook - make a backup image of the contents of the hard disk. I normally use Acronis 11 Home - a backup and recovery sotware that can be booted up from a CD-ROM drive or other bottable device like a USB thumb drive. So I booted into Acronis from the external DVD drive and made the image which was stored on the external USB hard disk drive. During this process I was intrigued to discover that there were 3 partitions on the hard disk - two primary partitions, one of which was a hidden partition, and one extended partition. All these partitions were formatted with the NTFS file system. I made a note to myself to investigate the partitions further once I made an image as I suspect that the layout could cause problems when I try to install Ubuntu Netbook Remix Linux later.
While the image was being created, I proceeded to read the user manual that came with the netbook (yes - I am one of the few people that DO bother to read manuals - a practice that got me out of trouble many times previously). There is mention of the hidden partition in which, according to the manual, contains an image of the hard disk which is to be used with what Lenovo termed as the OneKey Rescue System. Further reading revealed that this system can be initiated by pressing the OneKey button instead of the power button to start the netbook. Once this system is running, the user can use it to revert the Windows Home OS back to the factory default state. I assume that you only do this is your Windows is so badly screwed up that you have no choice but re-install it (a familiar scenario with lots of people). But one burning question remains - WHAT CAN YOU DO IF THE HARD DISK ITSELF IS FAULTY? The answer is NOTHING because Lenovo does NOT provide a recovery CDROM from which you can re-install Windows on a new hard disk.
To be fair - Lenovo provides a method (according to the manual) of creating a recovery disk on CD or DVD. This also involves the OneKey Recovery System but, for this case, the OneKey system must be run from Windows!!! So you have to start using Windows and then run the OneKey Recovery System and create the recovery disk(s). Geeze what a mess - whoever thought up this mess ought to be shot! Hey Lenovo, wouldn't is be far simpler to provide a recovery disk (on CD-ROM or USB key) that allows the user to install a fresh system when necessary? An even cheaper method would be to provide the Windows XP Home CD-ROM and the necessary drivers for the various netbook devices on another CD-ROM. I suspect that Lenovo would not go with the last suggestion for fear of piracy. Once again, legitimate users gets shafted by manufacturers in order to prevent piracy.
When the image of the hard disk on my new Lenovo S10-2 netbook was finally made, I started up the netbook for the first time. After the normal Windows XP first run setup process, the desktop appeared with a pop-up from Norton Internet Security asking me to install it. Since I do not plan to use this POS, I declined and decided to uninstall it later. I also noticed that a 60-day free trial of Microsoft Office 2007 on the desktop and was determined to also uninstall this software as I already have a legitimate copy of Office 2007 which I plan to install later.
I started up Control Panel -> Add or Remove Programs and took a look at what was already installed on the netbook. Thankfully, and unlike several other notebooks that I came across previously, there was not much 'junk' software. The first item that was uninstalled was Norton Internet Security - a complete uninstall was done after which a restart was required (phooey!).
After a restart, (and the obligatory "Your computer might be at risk" pop-up which appear after startup), I then proceeded to remove the 60-day free trial of Microsoft Office 2007. First I removed the Activation Assistant for the 2007 Microsoft office suites, followed by the 2007 Microsoft Office system after which the system had to re-started again (double phooey!). After restarting I removed the Microsoft Office Web Component, Microsoft Office Primary Interop Assemblies, and the Microsoft Office Small Business Connectivity Components.
I also noticed from the list of programs installed that the Microsoft SQL Server 2005 was also installed. Why anyone would want to run a SQL server on a netbook is beyond my understanding. Maybe, the MS-Office required this but since I have removed it, I also decided to also remove the SQL server. First I removed the MS SQL Server 2005, then the MS SQL Server VSS Writer, followed by the MS SQL Setup Support Files. I then removed the MS SQL Server Native Client. I was not sure whether the MS XML 6.0 Parser was part of the SQL Server so I left it alone. After this all the programs that I did not want on my netbook was removed.
While I was busy removing the junk from my netbook, the system was busy downloading some updates from Microsoft for the Windows XP via the internet. Looked as if there are a lot of them - finally, after 6 solid hours, all the updates from Microsoft were downloaded and installed. This is with a 512 kbps ADSL connection to the internet! Unfortunately, my ISP is the worst ISP in the world, nay, maybe in the universe! That's the result of living in a country with a monopoly provider.
I then installed the free edition of AVG 8.5 anti-virus software and updated it to the latest virus definitions. This is all I need for anti-virus/spyware/malware purposes. I then tweaked Windows XP to my personal preferences. I now have a base system that I like. Now I needed to make a backup of this system along with a recovery disc set. Should anything happen to my Windows installation later, I can always restore it to the base level using the OneKey Rescue System if the hard disk is still OK. Should disaster strike the hard disk, I can hopefully restore the base system using the recovery disc set on a new hard disk. This is what is promised by Lenovo's OneKey Rescue System and I will go ahead to test whether this is true by carrying out the following:
1) I will make a backup using Lenovo's OneKey Rescue System under Windows and store the backup file to a external USB hard disk drive.
2) I will create a recovery disc set to DVD-ROM(s) using Lenovo's OneKey Rescue System under Windows.
3) Test out Lenovo's OneKey Rescue System WITHOUT using Windows (i.e., just pressing the OneKey button to start the system) and restore the hard disk back to the factory default.
4) Use the same OneKey button and restore the base system from the backup I made previously.
5) Test the recovery disc set after I purchase another 2.5" SATA hard disk drive (same model and size) and use that drive to test Lenovo's OneKey Rescue System in order to determine whether I can restore a working system on the new drive.
Stay tuned...
First Use of the Netbook
I finally found the time to sit down and un-box my new Lenovo Ideapad S10-2 netbook. I hooked up the pieces together and proceeded to carry out the first thing I normally do when I get a new notebook - or in this case, a netbook - make a backup image of the contents of the hard disk. I normally use Acronis 11 Home - a backup and recovery sotware that can be booted up from a CD-ROM drive or other bottable device like a USB thumb drive. So I booted into Acronis from the external DVD drive and made the image which was stored on the external USB hard disk drive. During this process I was intrigued to discover that there were 3 partitions on the hard disk - two primary partitions, one of which was a hidden partition, and one extended partition. All these partitions were formatted with the NTFS file system. I made a note to myself to investigate the partitions further once I made an image as I suspect that the layout could cause problems when I try to install Ubuntu Netbook Remix Linux later.
While the image was being created, I proceeded to read the user manual that came with the netbook (yes - I am one of the few people that DO bother to read manuals - a practice that got me out of trouble many times previously). There is mention of the hidden partition in which, according to the manual, contains an image of the hard disk which is to be used with what Lenovo termed as the OneKey Rescue System. Further reading revealed that this system can be initiated by pressing the OneKey button instead of the power button to start the netbook. Once this system is running, the user can use it to revert the Windows Home OS back to the factory default state. I assume that you only do this is your Windows is so badly screwed up that you have no choice but re-install it (a familiar scenario with lots of people). But one burning question remains - WHAT CAN YOU DO IF THE HARD DISK ITSELF IS FAULTY? The answer is NOTHING because Lenovo does NOT provide a recovery CDROM from which you can re-install Windows on a new hard disk.
To be fair - Lenovo provides a method (according to the manual) of creating a recovery disk on CD or DVD. This also involves the OneKey Recovery System but, for this case, the OneKey system must be run from Windows!!! So you have to start using Windows and then run the OneKey Recovery System and create the recovery disk(s). Geeze what a mess - whoever thought up this mess ought to be shot! Hey Lenovo, wouldn't is be far simpler to provide a recovery disk (on CD-ROM or USB key) that allows the user to install a fresh system when necessary? An even cheaper method would be to provide the Windows XP Home CD-ROM and the necessary drivers for the various netbook devices on another CD-ROM. I suspect that Lenovo would not go with the last suggestion for fear of piracy. Once again, legitimate users gets shafted by manufacturers in order to prevent piracy.
When the image of the hard disk on my new Lenovo S10-2 netbook was finally made, I started up the netbook for the first time. After the normal Windows XP first run setup process, the desktop appeared with a pop-up from Norton Internet Security asking me to install it. Since I do not plan to use this POS, I declined and decided to uninstall it later. I also noticed that a 60-day free trial of Microsoft Office 2007 on the desktop and was determined to also uninstall this software as I already have a legitimate copy of Office 2007 which I plan to install later.
I started up Control Panel -> Add or Remove Programs and took a look at what was already installed on the netbook. Thankfully, and unlike several other notebooks that I came across previously, there was not much 'junk' software. The first item that was uninstalled was Norton Internet Security - a complete uninstall was done after which a restart was required (phooey!).
After a restart, (and the obligatory "Your computer might be at risk" pop-up which appear after startup), I then proceeded to remove the 60-day free trial of Microsoft Office 2007. First I removed the Activation Assistant for the 2007 Microsoft office suites, followed by the 2007 Microsoft Office system after which the system had to re-started again (double phooey!). After restarting I removed the Microsoft Office Web Component, Microsoft Office Primary Interop Assemblies, and the Microsoft Office Small Business Connectivity Components.
I also noticed from the list of programs installed that the Microsoft SQL Server 2005 was also installed. Why anyone would want to run a SQL server on a netbook is beyond my understanding. Maybe, the MS-Office required this but since I have removed it, I also decided to also remove the SQL server. First I removed the MS SQL Server 2005, then the MS SQL Server VSS Writer, followed by the MS SQL Setup Support Files. I then removed the MS SQL Server Native Client. I was not sure whether the MS XML 6.0 Parser was part of the SQL Server so I left it alone. After this all the programs that I did not want on my netbook was removed.
While I was busy removing the junk from my netbook, the system was busy downloading some updates from Microsoft for the Windows XP via the internet. Looked as if there are a lot of them - finally, after 6 solid hours, all the updates from Microsoft were downloaded and installed. This is with a 512 kbps ADSL connection to the internet! Unfortunately, my ISP is the worst ISP in the world, nay, maybe in the universe! That's the result of living in a country with a monopoly provider.
I then installed the free edition of AVG 8.5 anti-virus software and updated it to the latest virus definitions. This is all I need for anti-virus/spyware/malware purposes. I then tweaked Windows XP to my personal preferences. I now have a base system that I like. Now I needed to make a backup of this system along with a recovery disc set. Should anything happen to my Windows installation later, I can always restore it to the base level using the OneKey Rescue System if the hard disk is still OK. Should disaster strike the hard disk, I can hopefully restore the base system using the recovery disc set on a new hard disk. This is what is promised by Lenovo's OneKey Rescue System and I will go ahead to test whether this is true by carrying out the following:
1) I will make a backup using Lenovo's OneKey Rescue System under Windows and store the backup file to a external USB hard disk drive.
2) I will create a recovery disc set to DVD-ROM(s) using Lenovo's OneKey Rescue System under Windows.
3) Test out Lenovo's OneKey Rescue System WITHOUT using Windows (i.e., just pressing the OneKey button to start the system) and restore the hard disk back to the factory default.
4) Use the same OneKey button and restore the base system from the backup I made previously.
5) Test the recovery disc set after I purchase another 2.5" SATA hard disk drive (same model and size) and use that drive to test Lenovo's OneKey Rescue System in order to determine whether I can restore a working system on the new drive.
Stay tuned...
Subscribe to:
Posts (Atom)