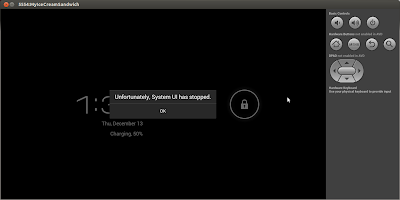
Error message
Upon clicking OK, the emulator displayed the login screen after a brief red flash along the borders. Then I noticed that the hardware buttons (second row of buttons) and the DPAD has not been enabled (see figure below with the messages pointed by the yellow arrows).
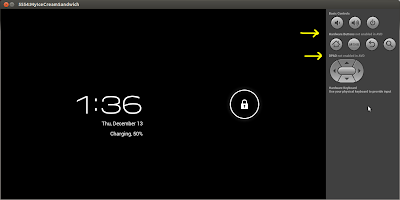
Not enabled items
Upon doing some research on the internet, I found the solution to this problem. To reiterate the solution:
- Open a terminal and then edit the AVD config file by executing:
nano .android/avd/(avdname).avd/config.ini
NOTE: Replace the (avdname)with the name used when creating the AVD.
The file would look something like this:
---------------------------------------------------
hw.dPad=no
hw.lcd.density=160
sdcard.size=128M
hw.cpu.arch=arm
hw.device.hash=-1537072293
disk.dataPartition.size=200M
hw.gpu.enabled=yes
skin.path=1024x600
skin.dynamic=yes
hw.keyboard=yes
hw.cpu.model=cortex-a8
hw.ramSize=768
hw.device.manufacturer=Generic
hw.sdCard=yes
hw.mainKeys=no
hw.accelerometer=yes
skin.name=1024x600
abi.type=armeabi-v7a
hw.trackBall=no
hw.device.name=7in WSVGA (Tablet)
hw.battery=yes
hw.sensors.proximity=yes
image.sysdir.1=system-images/android-15/armeabi-v7a/
hw.sensors.orientation=yes
hw.audioInput=yes
hw.camera.front=webcam0
hw.gps=yes
vm.heapSize=16
------------------------------------------------------
- Notice that the 'hw.dPad' and 'hw.mainKeys' have both been set to 'no' - i.e., they are disabled. Change both items to 'yes' so that they are enabled. They should look like this:
hw.dPad=yes
hw.mainKeys=yes
Save the changes and exit the editor and terminal.
Very useful post.Thanks for your good work.
ReplyDeleteandroid application development
Thank you! This worked for me. Spent a lot of time looking for this solution. You are the man.
ReplyDeleteThanks Rizwan..
ReplyDeleteThank you, it was completely unclear in other posts I found regarding this issue.
ReplyDeletethis solution won't work for me can you suggest another one
ReplyDelete